ClickOnceを使ったアプリケーションのインストール方法
はじめに
アプリケーションのインストールとバージョンアップを簡単に行える ClickOnce を使ってみました。
今回は Web を介してインストールする方法についてまとめます。
開発環境
Windows 10 Home
VisualStudio 2015 Community
IIS10
1. サンプルアプリの作成
折角なのでLabelにバージョン情報を表示するアプリを作ります。

今回はWindowsフォームアプリケーションを使用します。

プロジェクト名は「ClickOnceSample」としました。

デザインは Label をひとつ追加します。

以下のようにバージョン情報を取得して表示するようにします。
using System; using System.Windows.Forms; namespace ClickOnceSample { public partial class Form1 : Form { public Form1() { InitializeComponent(); } private void Form1_Load(object sender, EventArgs e) { //自分自身のAssemblyを取得 System.Reflection.Assembly asm = System.Reflection.Assembly.GetExecutingAssembly(); //バージョンの表示 label1.Text = asm.GetName().Version.ToString(); } } }
2. フォルダの作成
アプリケーションの発行先となるフォルダを作成します。
今回は C:\deploy\clickoncesample\ としました。

3. IISのインストールと設定
ClickOnceの機能をWebを介して使用するためWebサーバを使用します。
IISを既に使用している場合はこの手順を飛ばしても問題ありません。
コントロールパネルの「プログラムと機能」を左クリックします。

「Windowsの機能の有効化または無効化」を左クリックします。

「インターネットインフォメーションサービス」にチェックを入れます。
その他の機能も以下のようにチェックを入れて[OK]ボタンを左クリックします。

再起動を行います。
再起動後、コントロールパネルの管理ツールを開きます。

「インターネットインフォメーション(IIS)マネージャー」を開きます。
「サイト」を右クリックして[Webサイトの追加...]を左クリックします。

「サイト名」「物理パス」「ポート」を指定して[OK]を左クリックします。

「ClickOnceSample」が作成されます。

4. アプリケーションの発行
VisualStudioに戻ってプロジェクト名を右クリックします。
表示されたメニューの中から「発行(b)...」を左クリック。

発行先を設定するため先ほど作成したフォルダを指定します。
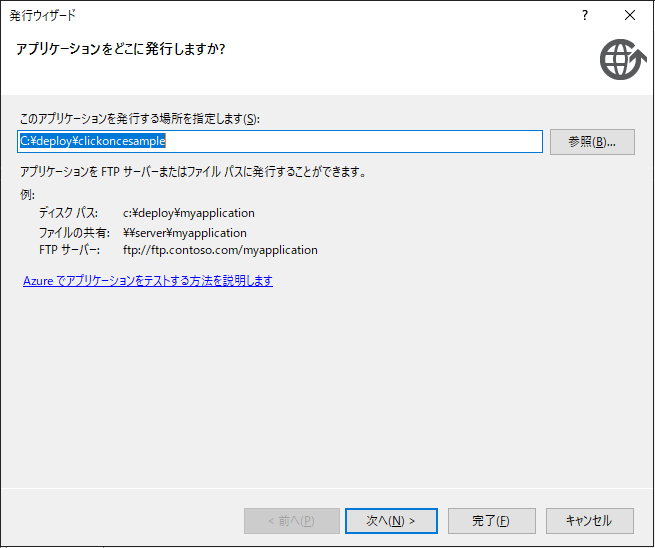
インストール方法は今回「Webサイトから(W)」を選択します。
URLを指定するので[参照(B)...]を左クリックします。

「IIS Express」の「WebSite1」を選択して[開く]を左クリックします。

※ちなみに以下のような表示の場合はIISが有効になっていません。
この状態だとWebサーバを介してClickOnceの機能を使うことが出来ないため
IISのインストールと設定が正しく行えているのか確認する必要があります。

URLを指定したら[次へ(N) >]を左クリックします。
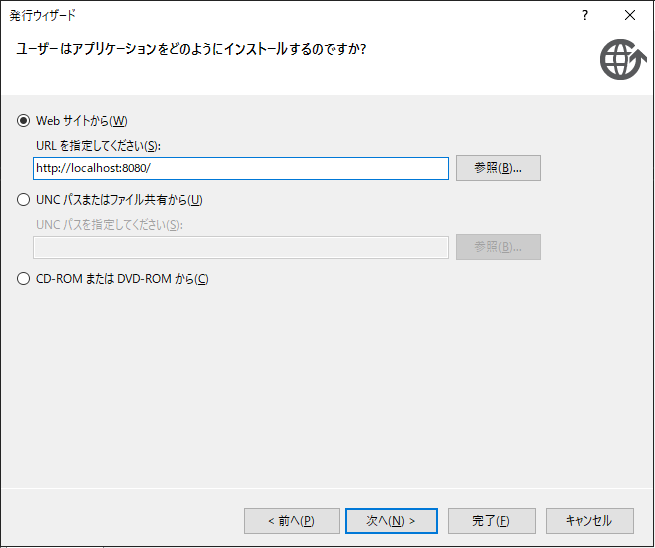
今回はオフラインでも使用できるように上のラジオボタンを選択します。
[次へ(N) >]を左クリックします。

設定内容が表示されるため内容を確認して[完了(F)]を左クリックします。

発行が完了すると自動的にブラウザが起動します。

発行が成功した場合の出力欄は以下のようになります。

※IISで設定が行われていないと以下のような警告が表示されます。
警告: 発行されたアプリケーションは http://[コンピュータ名]:[ポート番号]/publish.htm で表示できません。
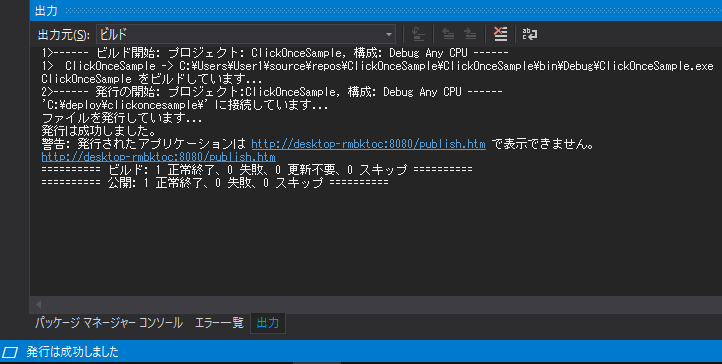
5. アプリケーションのインストール
[インストール]ボタンを左クリックすると操作について聞かれます。
今回は[実行]を左クリックします。

.Net Framework のライセンスに[同意する]を左クリックします。

セットアップが開始します。

アプリケーションの検証が行われます。

最後に[インストール]を左クリックするとインストールできます。
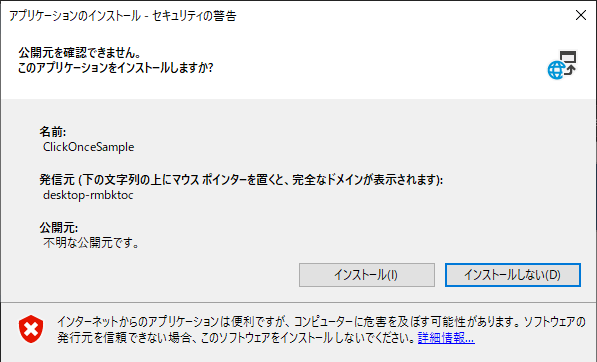
インストールに成功するとアプリケーションが起動します。

6. アプリケーションのアンインストール
コントロールパネルからアンインストールする事が出来ます。

まとめ
ClickOnceを使うことで簡単にアプリケーションを配布できました。
今後はバージョンアップの方法や証明書についてもまとめていきます。