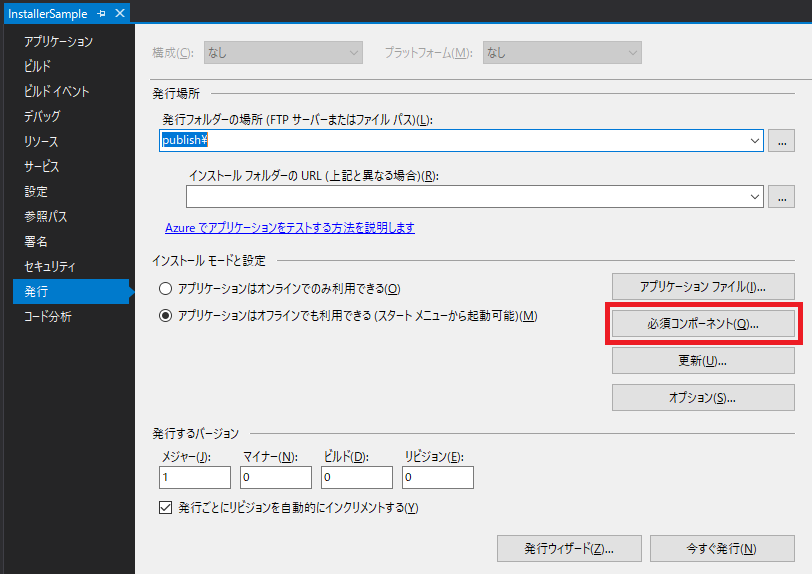目次
開発環境
・Windows10 バージョン 1909
・Visual Studio 2019 Community
はじめに
今回は Installer Project から オフラインインストーラを実行してみます。
規定値の場合 .NET Framework はインターネットを介してダウンロードするため、オフラインの場合はオフラインインストーラを実行する必要がありました。
Installer Project の作成方法については以下の記事をご確認ください。
knkomko.hatenablog.com
1. Installer Project 設定の変更
Installer Project を右クリックします。

表示されたメニューから「プロパティ」を左クリックします。r

[prerequisites...]ボタンを左クリックします。

「アプリケーションと同じ場所から必須コンポーネントをダウンロードする」のラジオボタンを左クリックします。
この時、使用する .NET Framework にチェックが入っている事を確認して下さい。
[OK]ボタンを左クリックします。

[OK]ボタンを左クリックします。

2. 不足ファイルの確認
Installer Project を右クリックして「リビルド」を左クリックします。
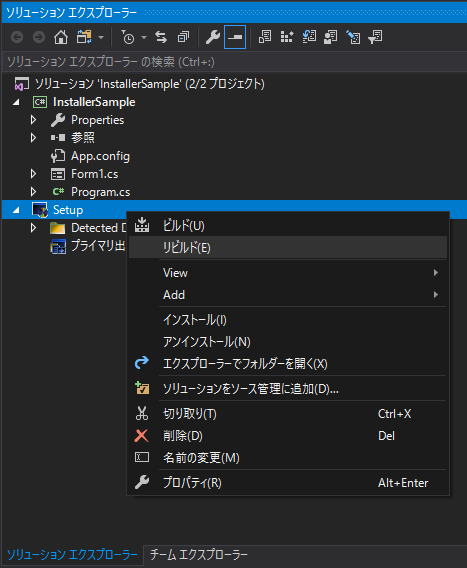
ビルドエラーの場合は内容を確認します。
.NET Framework のファイルが不足しているという内容が表示されると思います。
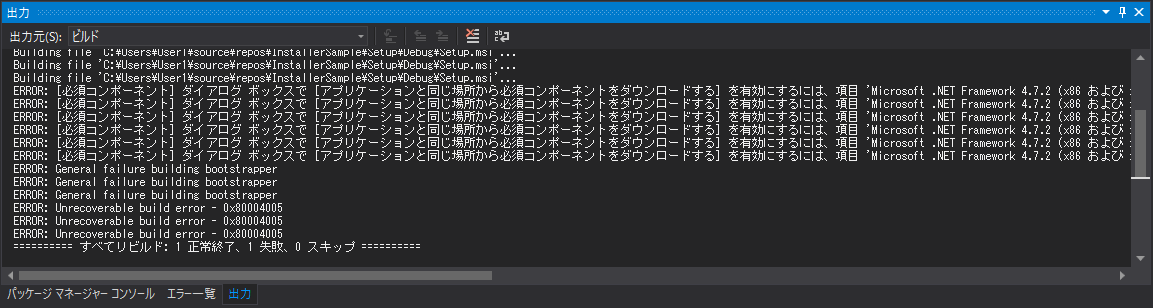
今回は"DotNetFX472\NDP472-KB4054530-x86-x64-AllOS-ENU.exe"が必要です。
.NET Framework のバージョンによって名称が変わるので注意してください。
ERROR: [必須コンポーネント] ダイアログ ボックスで [アプリケーションと同じ場所から必須コンポーネントをダウンロードする] を有効にするには、項目 'Microsoft .NET Framework 4.7.2 (x86 および x64)' のファイル 'DotNetFX472\NDP472-KB4054530-x86-x64-AllOS-ENU.exe' をローカル コンピューターにダウンロードする必要があります。詳細については、http://go.microsoft.com/fwlink/?LinkId=616018 を参照してください。
3. 不足ファイルの配置
以下のサイトから不足している .NET Framework をダウンロードします。
dotnet.microsoft.com
今回は .NET Framework 4.7.2 を使用します。

Offline installer と Language packs のファイルをダウンロードします。
今回は日本語の Language packs を使用します。
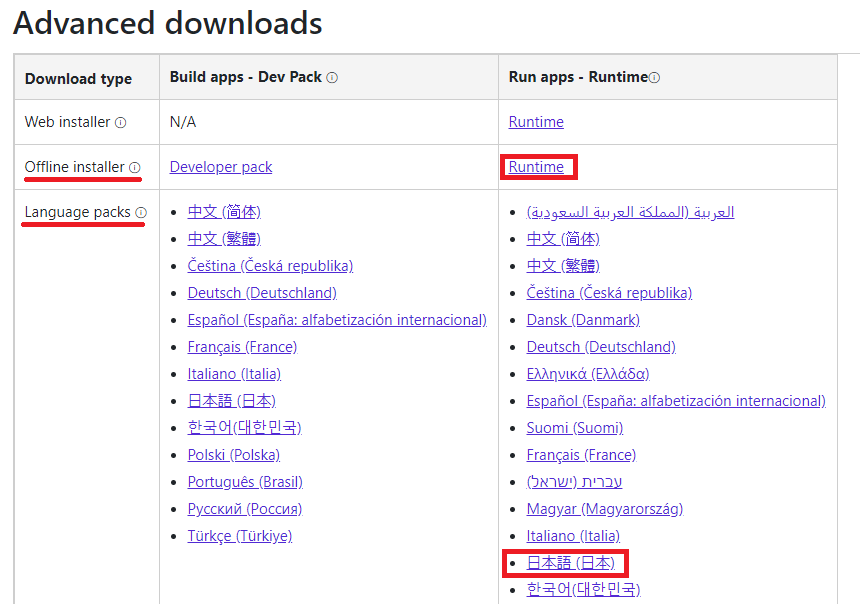
2つのファイルをダウンロードしました。
・Offline installer : NDP472-KB4054530-x86-x64-AllOS-ENU.exe
・Language packs : ndp472-kb4054530-x86-x64-allos-jpn.exe

以下のフォルダを開きます。
C:\Program Files (x86)\Microsoft SDKs\ClickOnce Bootstrapper\Packages\
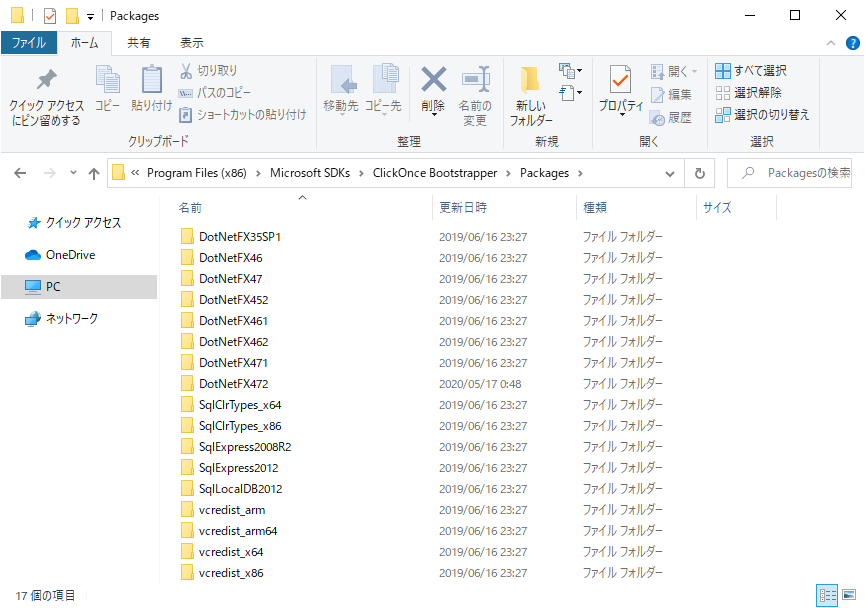
フォルダ名とバージョンの対応は以下の通りです。

今回は 4.7.2 を使用する為 DotNetFX472 を開きます。
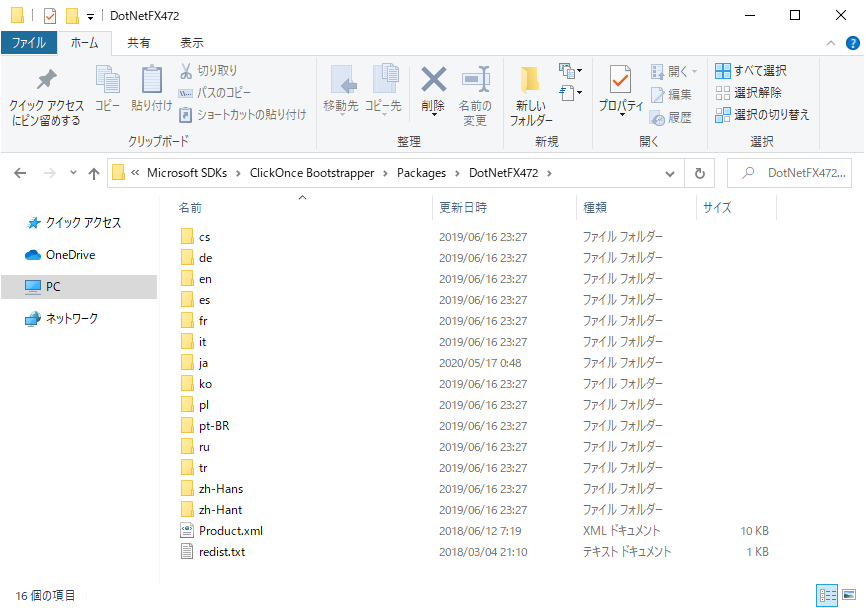
DotNetFX472 に Offline installer のファイルをコピーします。
Offline installer : NDP472-KB4054530-x86-x64-AllOS-ENU.exe

DotNetFX472 フォルダ内の ja フォルダを開きます。

ja フォルダに Language packs のファイルをコピーします。
Language packs : ndp472-kb4054530-x86-x64-allos-jpn.exe

4. インストーラの作成
Installer Project を右クリックして「リビルド」を左クリックします。
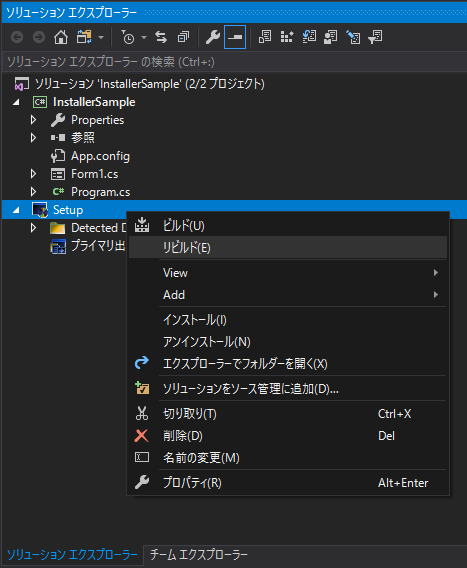
.NET Framework ファイル不足が原因だったエラーが解消されたと思います。

インストーラを確認すると DotNetFX472 のフォルダが作成されています。

DotNetFX472 のフォルダにはインストーラファイルが入っています。

5. インストーラの実行
オフラインでインストールを行います。

.NET Framework のインストールを行います。

無事 .NET Framework のオフラインインストーラが実行されました。

.NET Framework のインストールが完了すると次はアプリのインストールです。

アプリのインストールが完了して実行できることが確認できました。