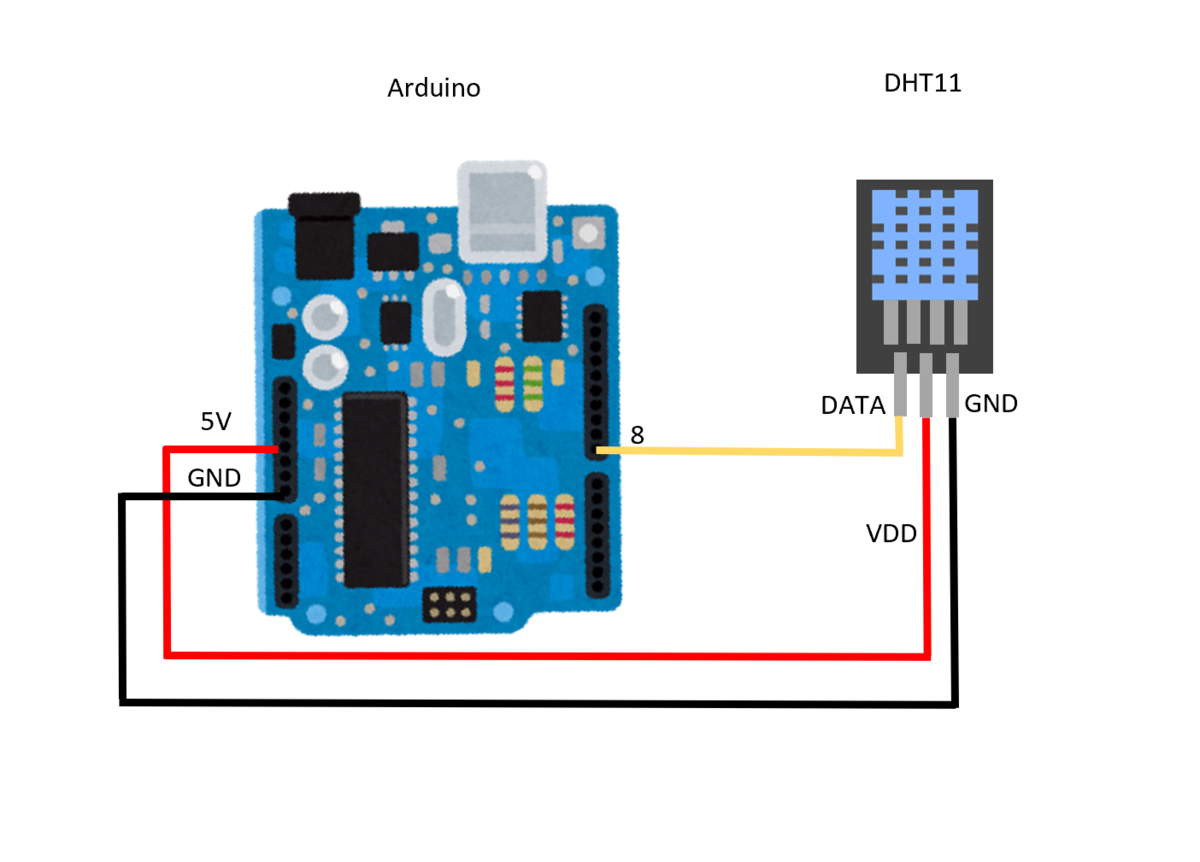Arduinoでフロートスイッチ(定水位スイッチ)を使ってみた

はじめに
前回は水位センサーを使いました。
knkomko.hatenablog.com
豆苗の水位を検知する目的で水位センサーを購入したのですが、しばらく使ってみると青い沈殿物が発生し油まで浮いてきたため使用を止めました。

今回は豆苗に使うことを考えて食品衛生法適合のフロートスイッチを使用します。
www.monotaro.com
フロートスイッチ
磁石の付いた浮きが上下する事で出力値が大きく変化するので、しきい値を使って変化を検知します。
www.youtube.com
配線
実際の配線図
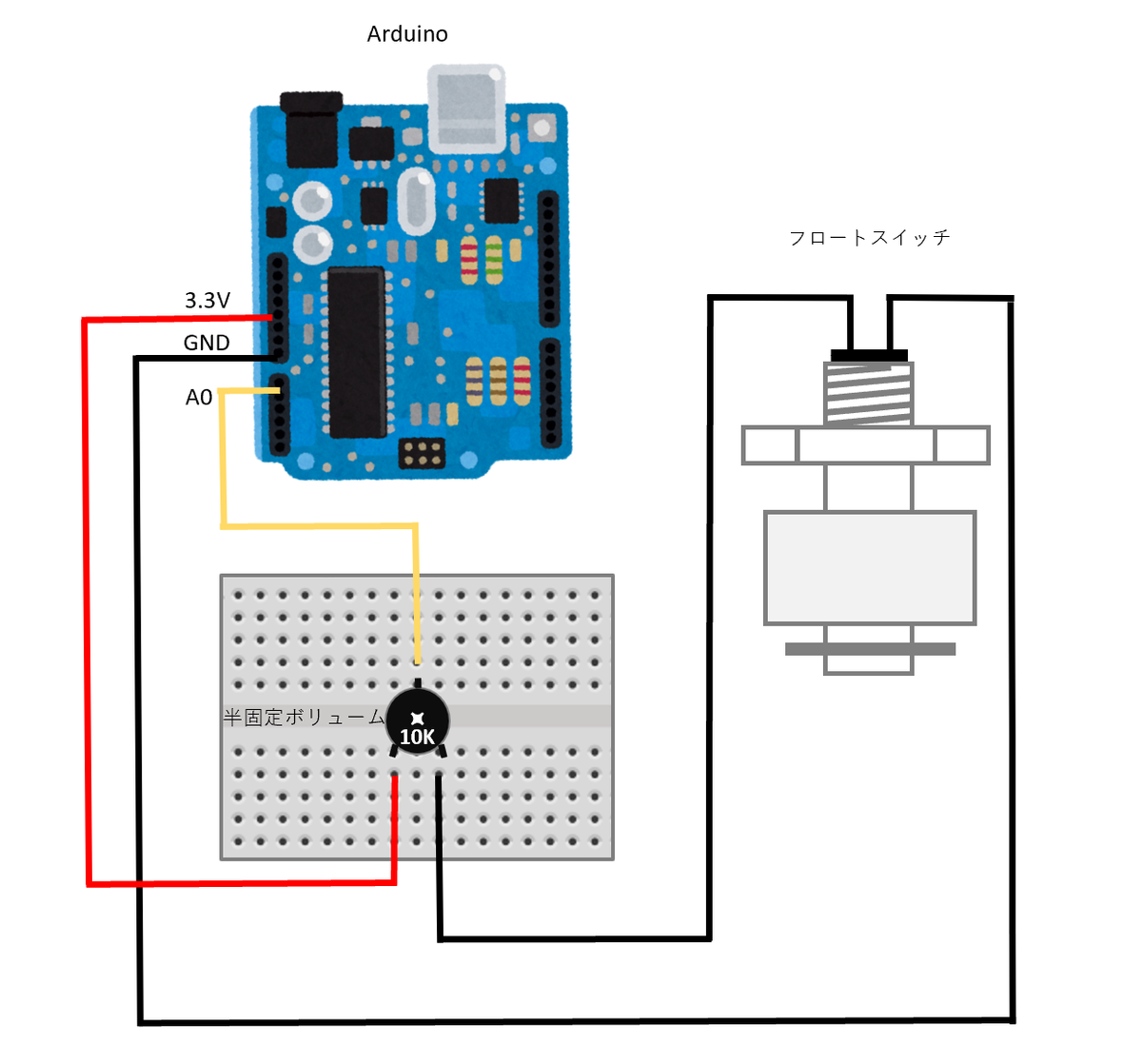
半固定抵抗器を使いフロートスイッチの値をArduinoで読み込みます。
半固定抵抗器は真ん中の部品を右に回すことで抵抗量を増やすことができます。
抵抗量を最小にすると値の変化が無くなり、水位の変化も検知できませんでした。
今回は分かり易いように抵抗量を最大にして値の変化量を増やしています。

半固定抵抗器の左端子はArduinoの3.3Vに繋がり、右端子はフロートスイッチに繋がっています。
半固定抵抗器の右端子にArduinoの3.3Vを繋ぐとセンサー値が変化しなかったので配線を間違えないように注意してください。
しきい値の確認
センサーによって値の変化量が変わるため確認します。
私の場合は赤線から下に浮きが沈む事で値が0から706に変わりました。

ソースコード
int watorLevel = 0; // holds the wator level value int watorLevelPin = A0; // wator level sensor pin used void setup() { // put your setup code here, to run once: Serial.begin(9800); } void loop() { // put your main code here, to run repeatedly: // read wator level watorLevel = analogRead(watorLevelPin); Serial.println("Wator Level: Empty(" + String(watorLevel) + ")"); if(watorLevel > 700) { Serial.println("水が空になりそうだよ (" + String(watorLevel) + ")"); } delay(2000); }
ArduinoでIFTTTを使ってツイートする方法
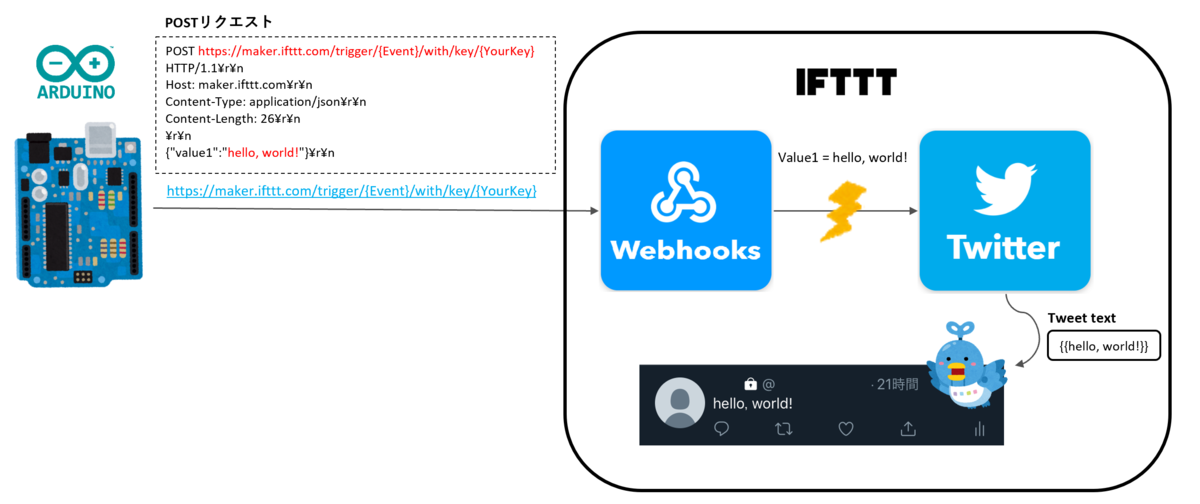
目次
はじめに
前回はTweetライブラリを使用してツイートしていました。
knkomko.hatenablog.com
今回は「IoT技術テキスト」で紹介されていたIFTTT (イフト) というアプリ連携サービスを使ってツイートしてみます。

IoT技術テキスト -MCPC IoTシステム技術検定 対応-
- 作者: モバイルコンピューティング推進コンソーシアム
- 出版社/メーカー: リックテレコム
- 発売日: 2016/10/19
- メディア: 単行本(ソフトカバー)
- この商品を含むブログを見る
1日にIFTTTを使用してツイート可能な回数は100回までのようです。
Arduino電源切り忘れて毎分ツイートしてた😇 pic.twitter.com/upll3Zv8ld
— 金子誠 (@kaneko_m_w) September 19, 2019
IFTTT とは
IFTTT(イフト)は、「レシピ」と呼ばれる個人作成もしくは公に共有しているプロフィールを使って数あるWebサービス(Facebook、Evernote、Weather、Dropboxなど)同士で連携することができるWebサービスである。
IFTTT - Wikipedia
Webhooks サービスの追加
Webhooks サービスはPOSTリクエストをトリガーとして別のサービスを実行する事が出来ます。
以下のIFTTT公式サイトにアクセスします。
Every thing works better together - IFTTT
右上の[Sign up]を左クリック。
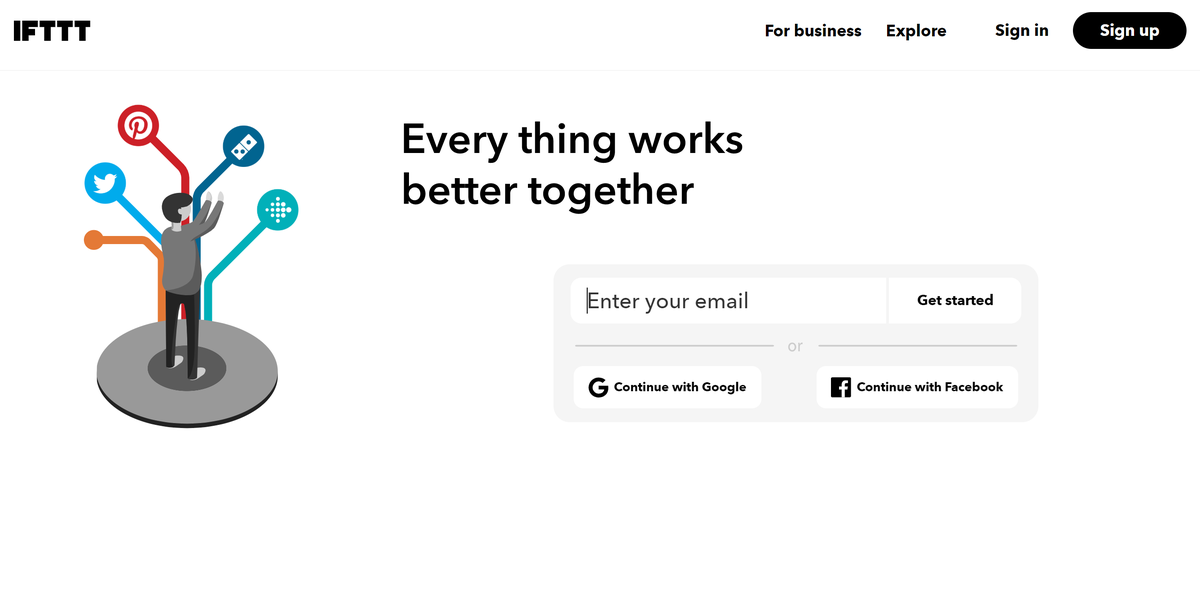
右上の[人物アイコン]を左クリック。
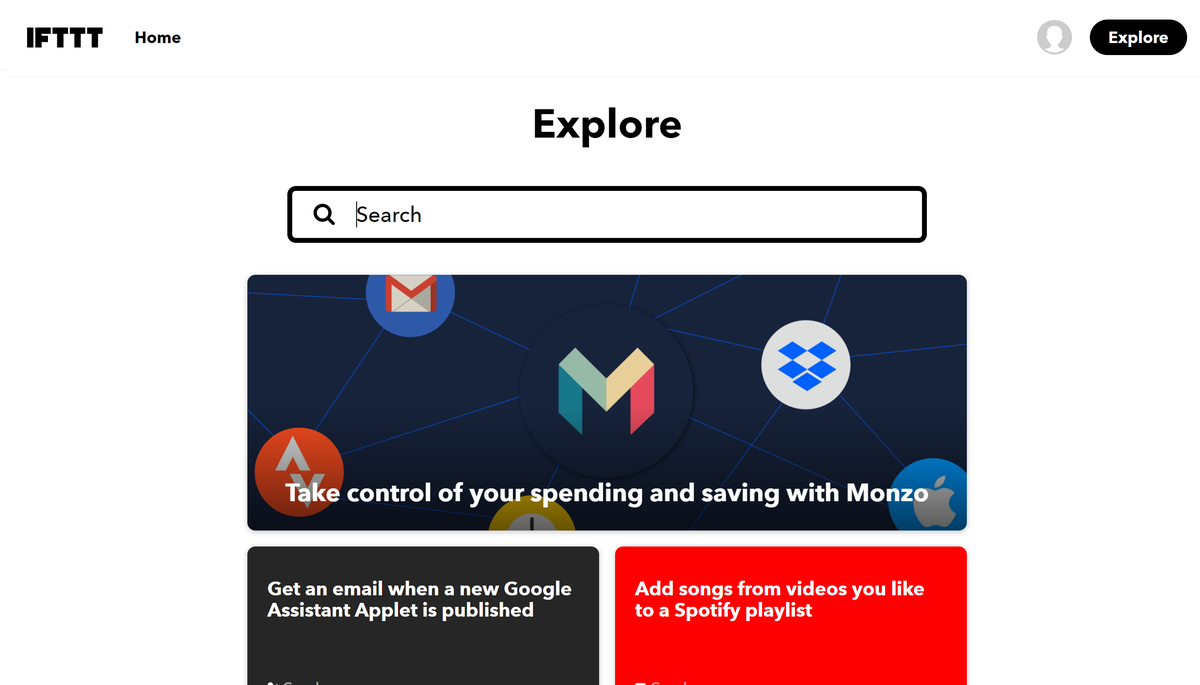
表示されたメニューから[Create]を左クリック。
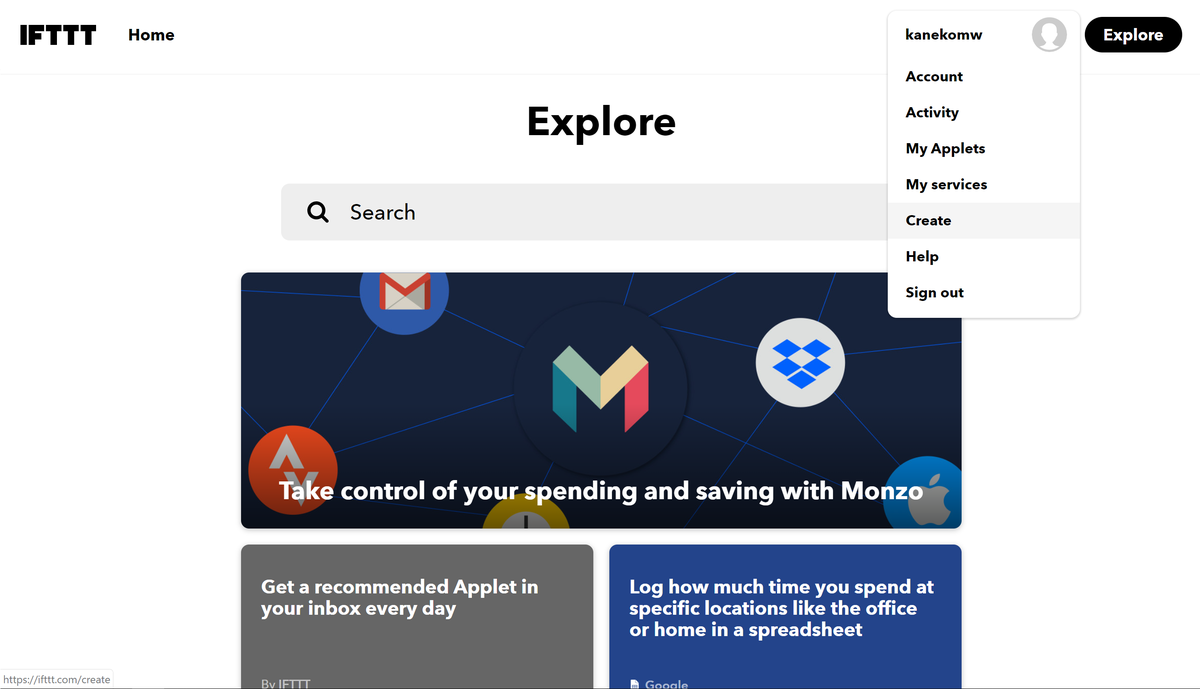
IfとThisの間にある[+]を左クリック。
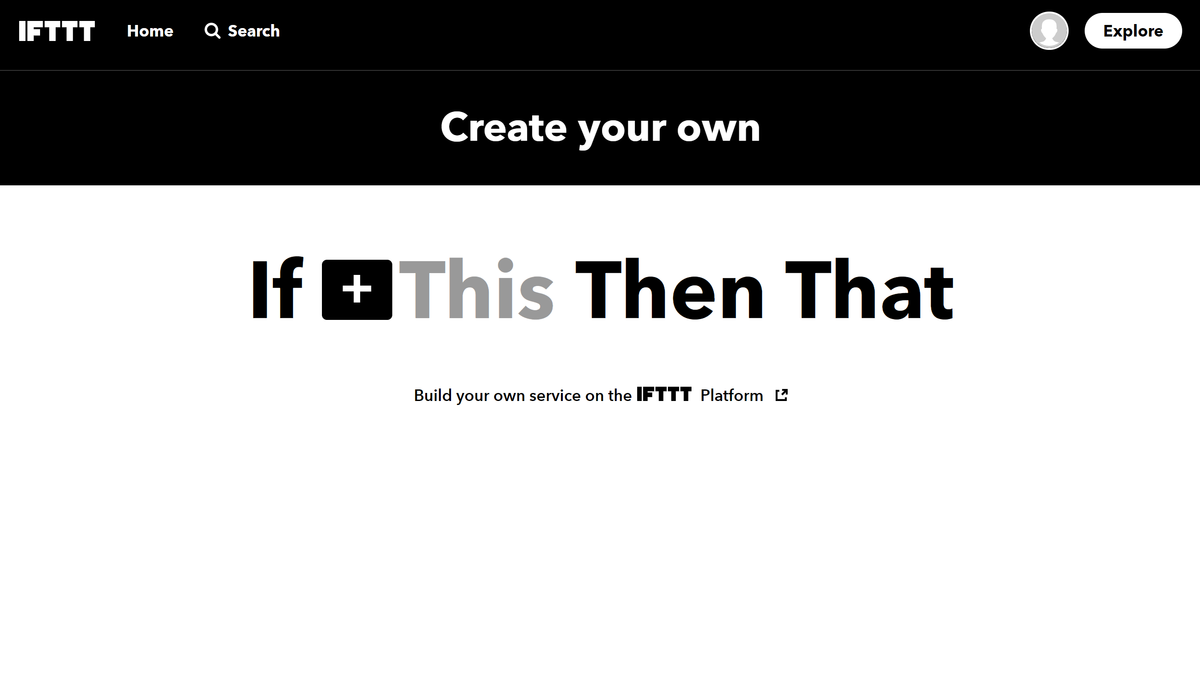
検索窓に「Webhooks」と入力して表示されたアイコンを左クリック。
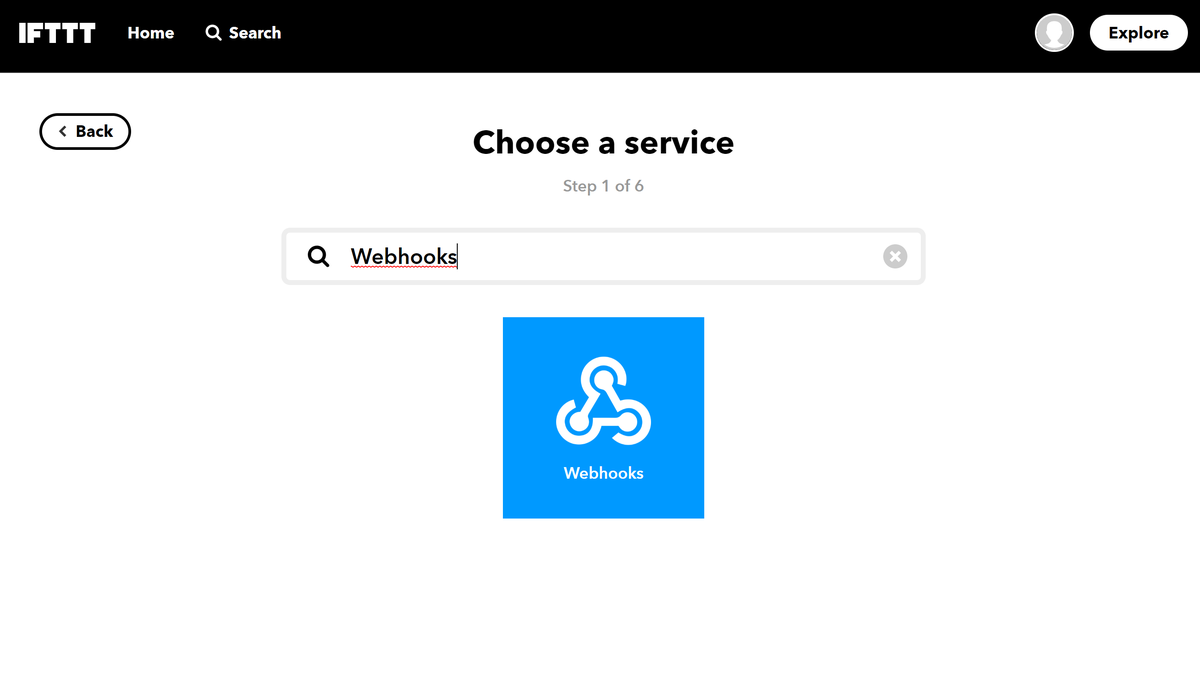
画面に表示されている[Receive a web request]を左クリック。
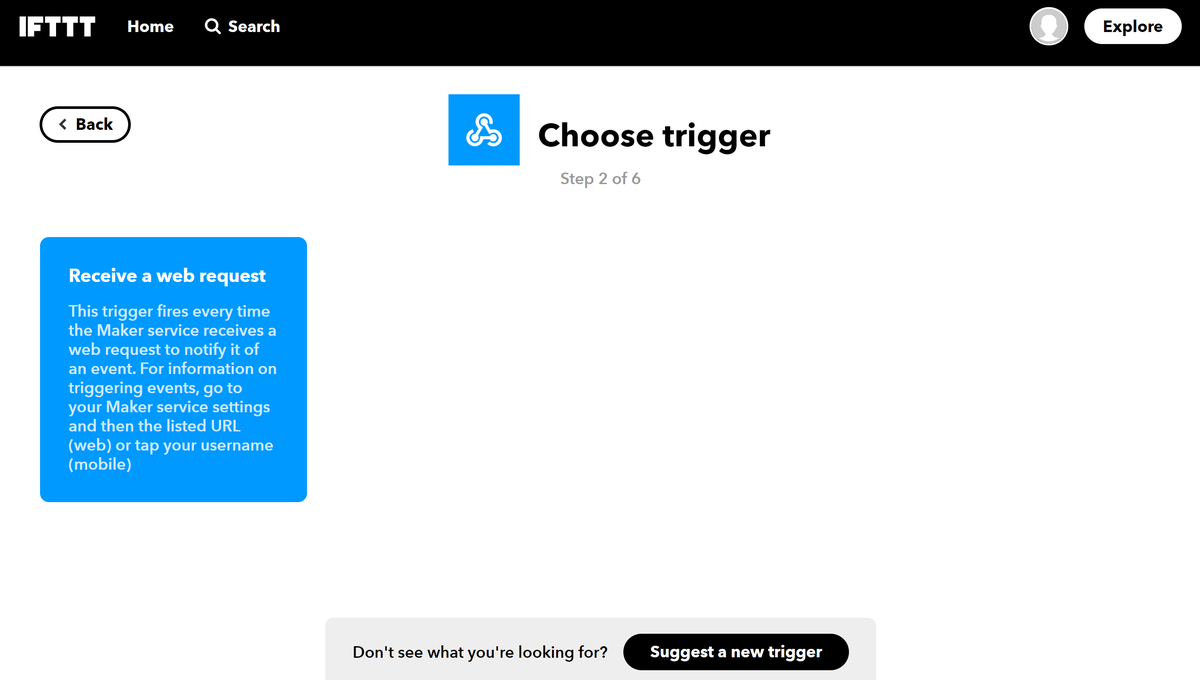
「Event Name」を入力したら[Create trigger]を左クリック。
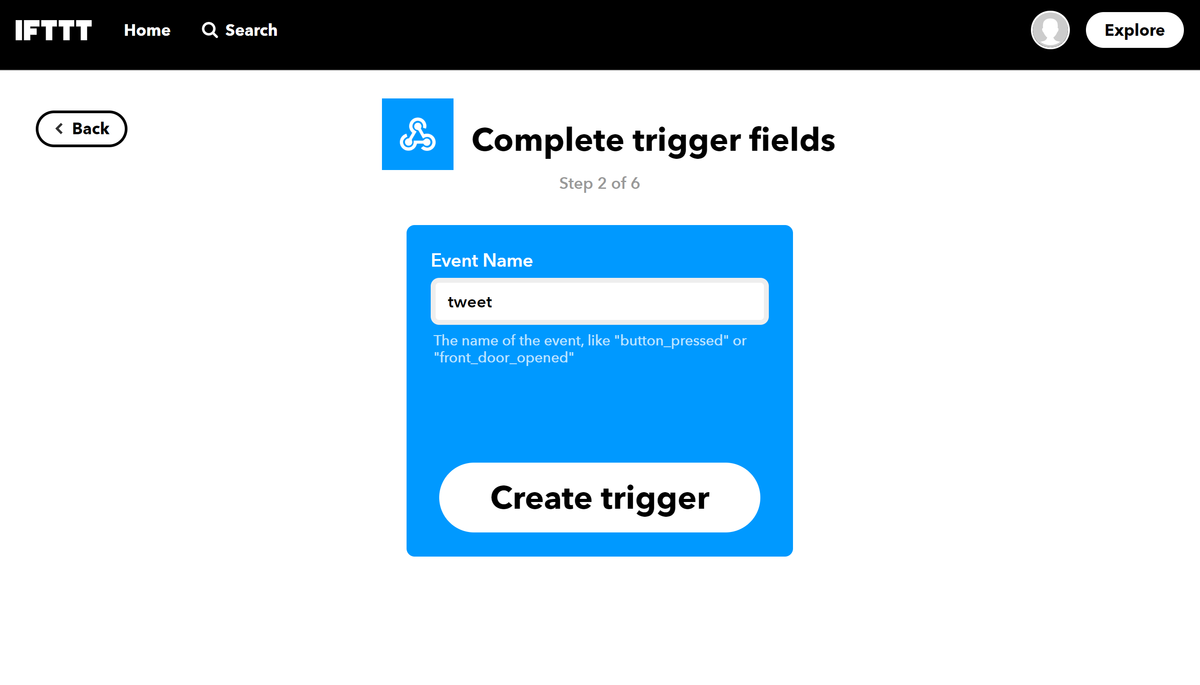
Twitter サービスの追加
POSTリクエストによりWebhooksで受け取ったJSONをツイートするように設定します。
ThenとThatの間にある[+]を左クリック。
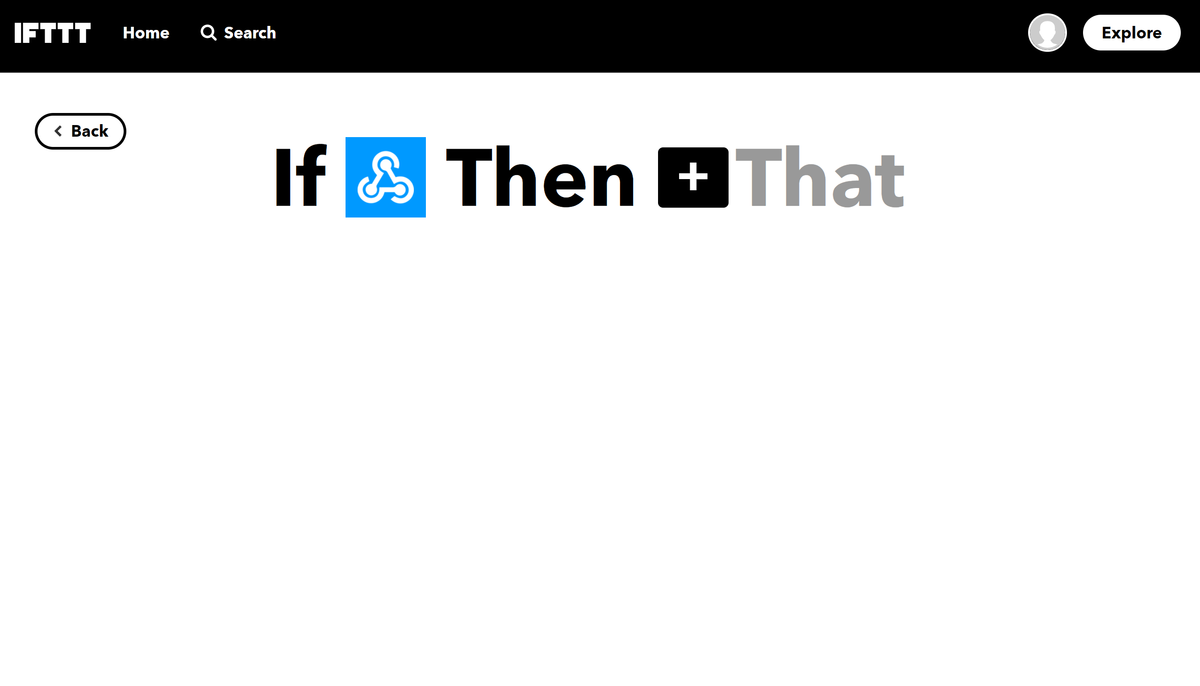
検索窓に「Twitter」と入力して表示されたアイコンを左クリック。
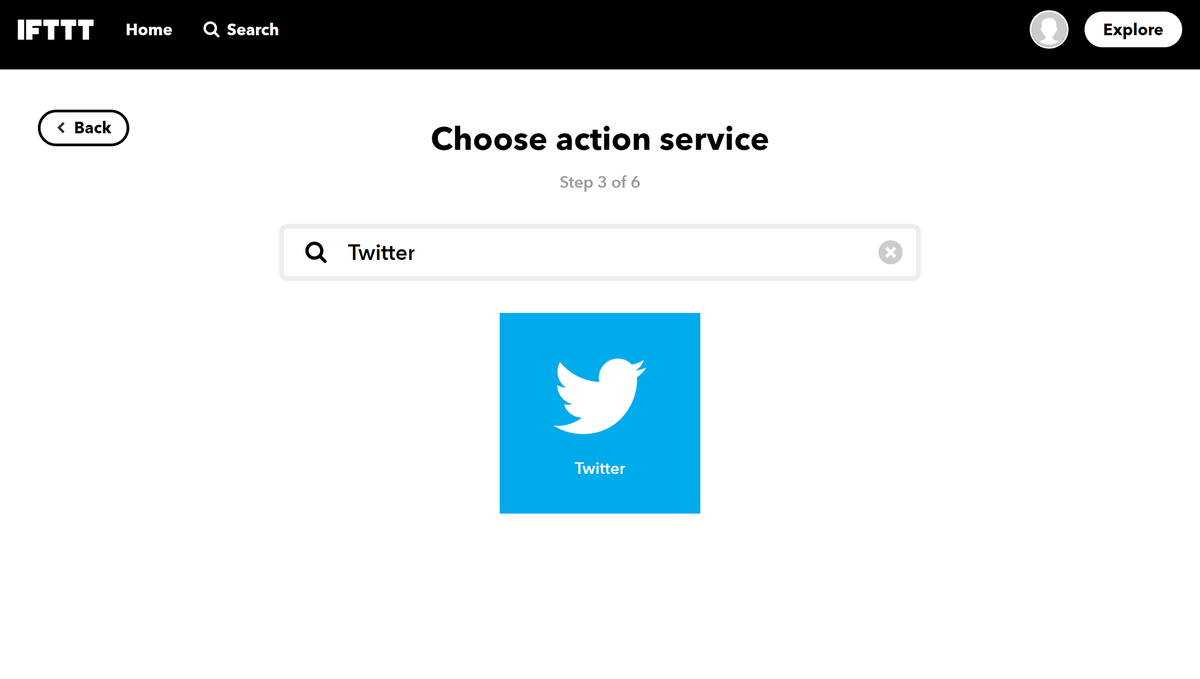
[Connect]ボタンを左クリック。
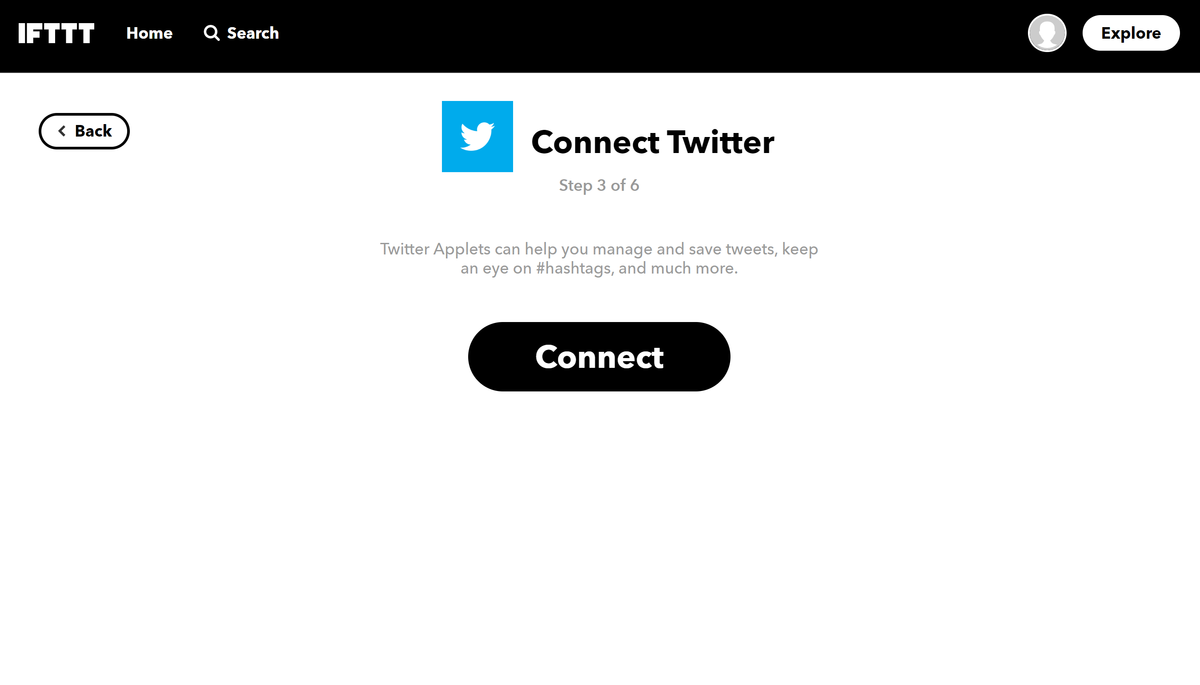
Arduinoからツイートするアカウントでログイン。
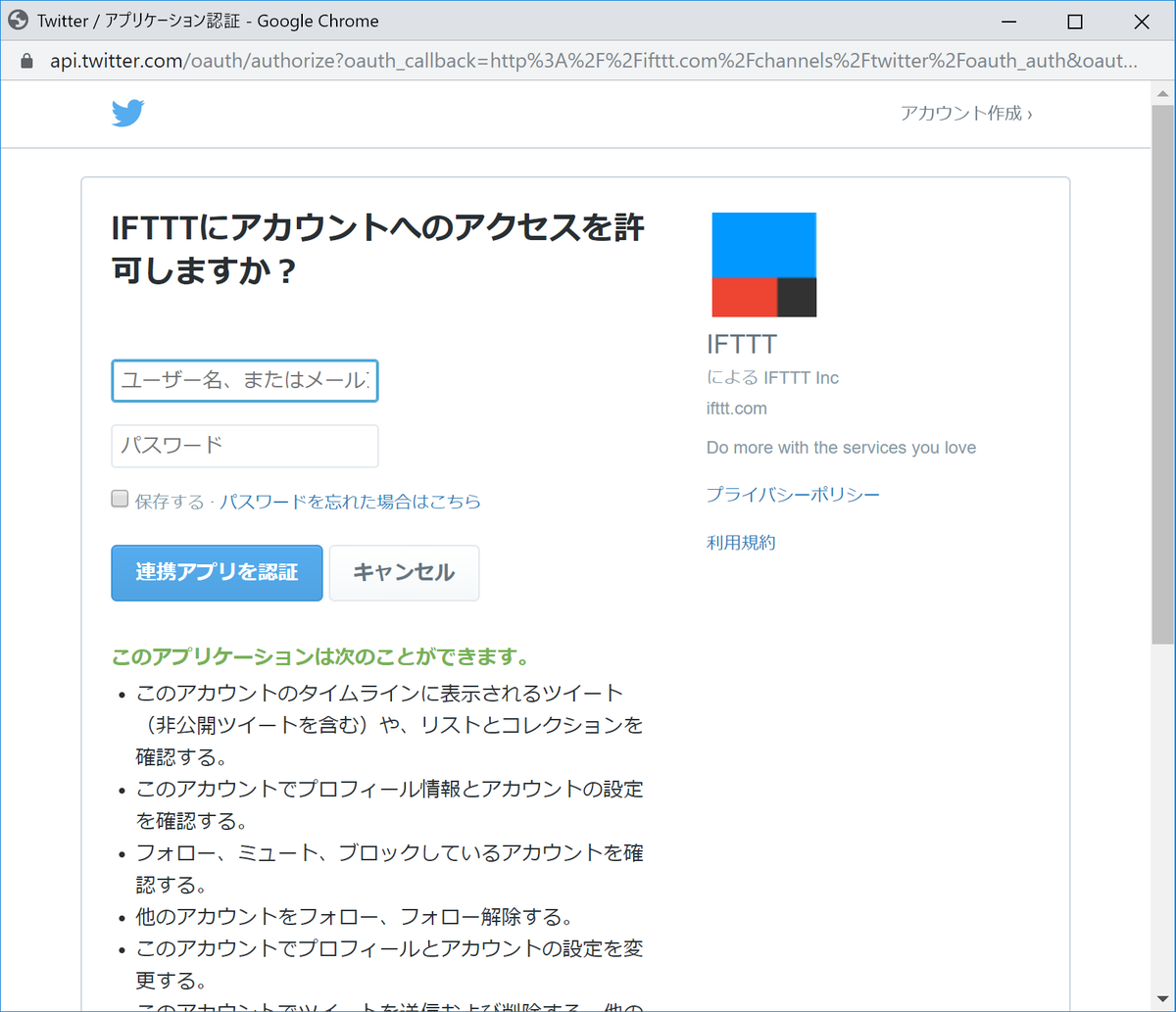
[Post a tweet]を左クリック。
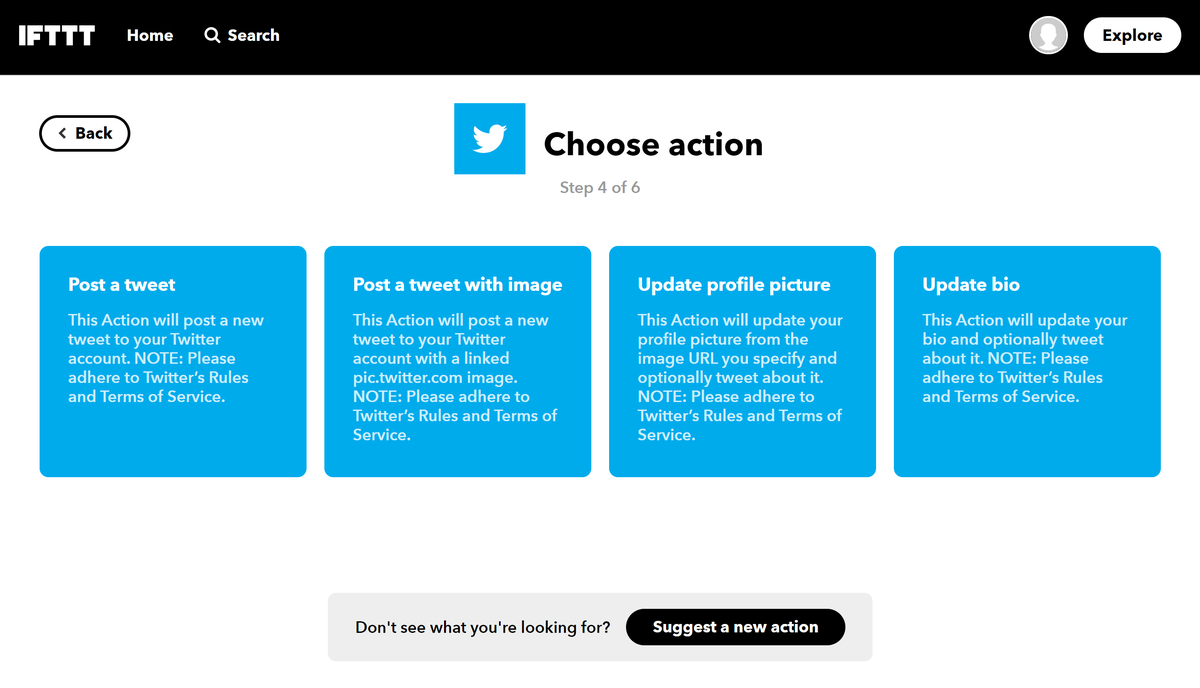
「Tweet text」欄に入力されている内容を消します。
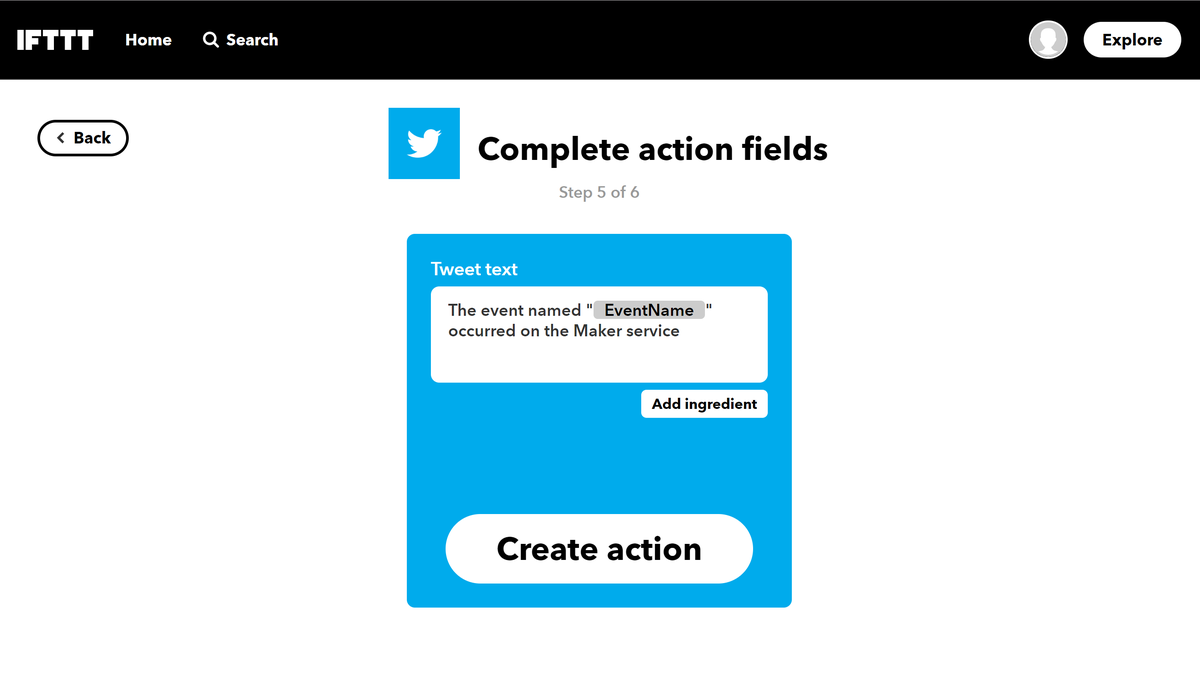
[Add ingredient]から表示されたメニューの[Value1]を左クリック。
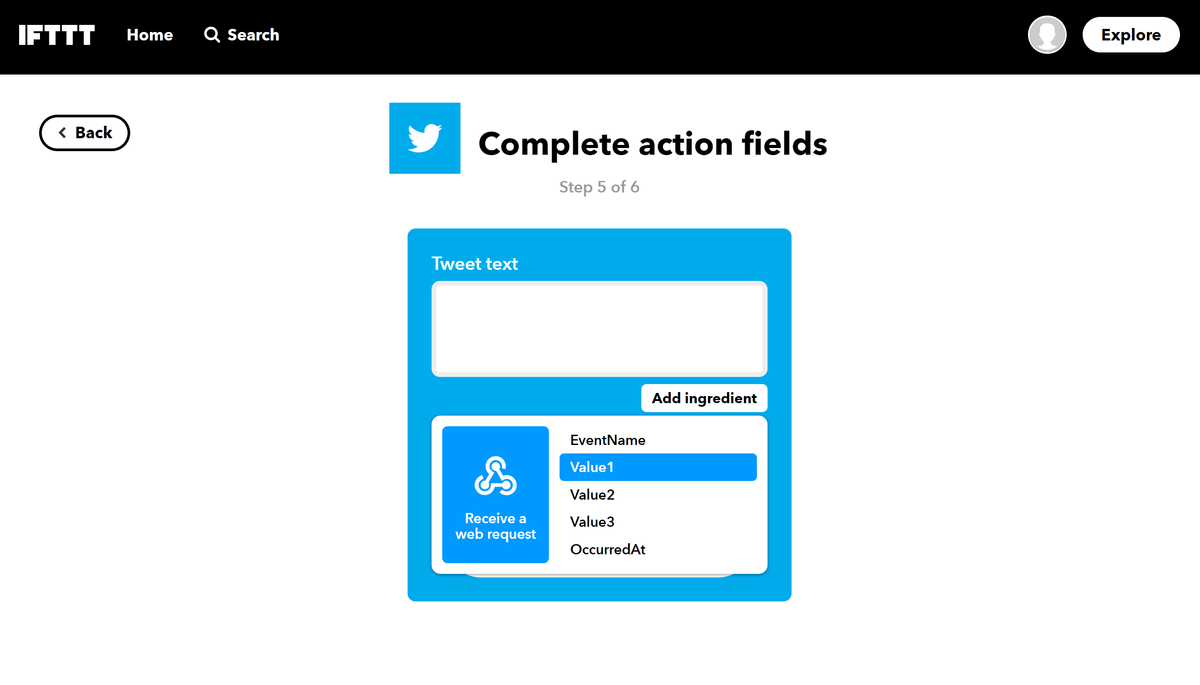
Tweet text欄に「Value1」の入力がされた事を確認して[Create action]を左クリック。
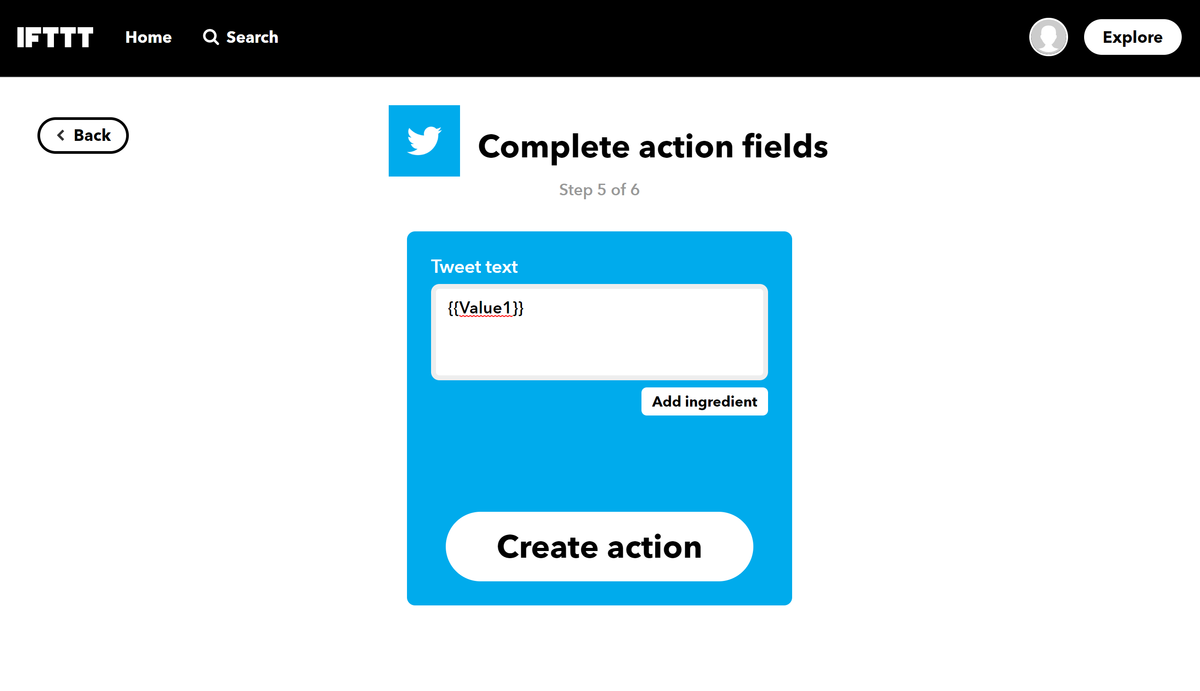
「Receive notifications when this applet runs」は必要に応じて選択します。

Webhooks と Twitter の連携確認
右上の「人物アイコン」を左クリックします。

表示されたメニューから[My services]を左クリックします。
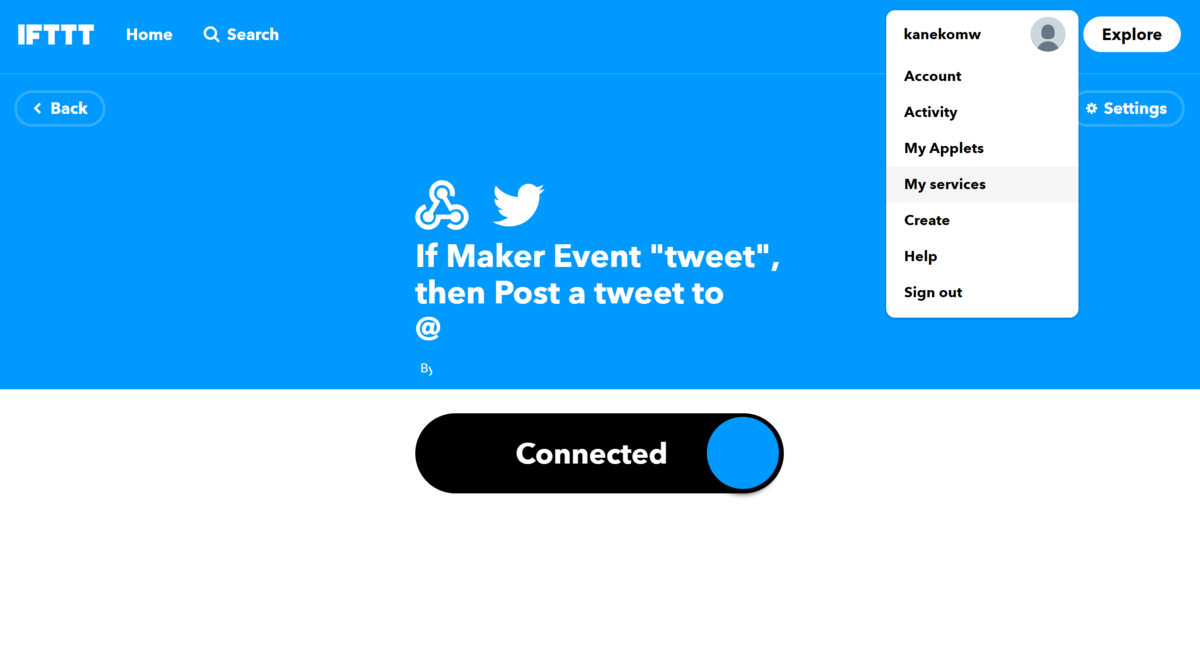
[Webhooks]を左クリック。
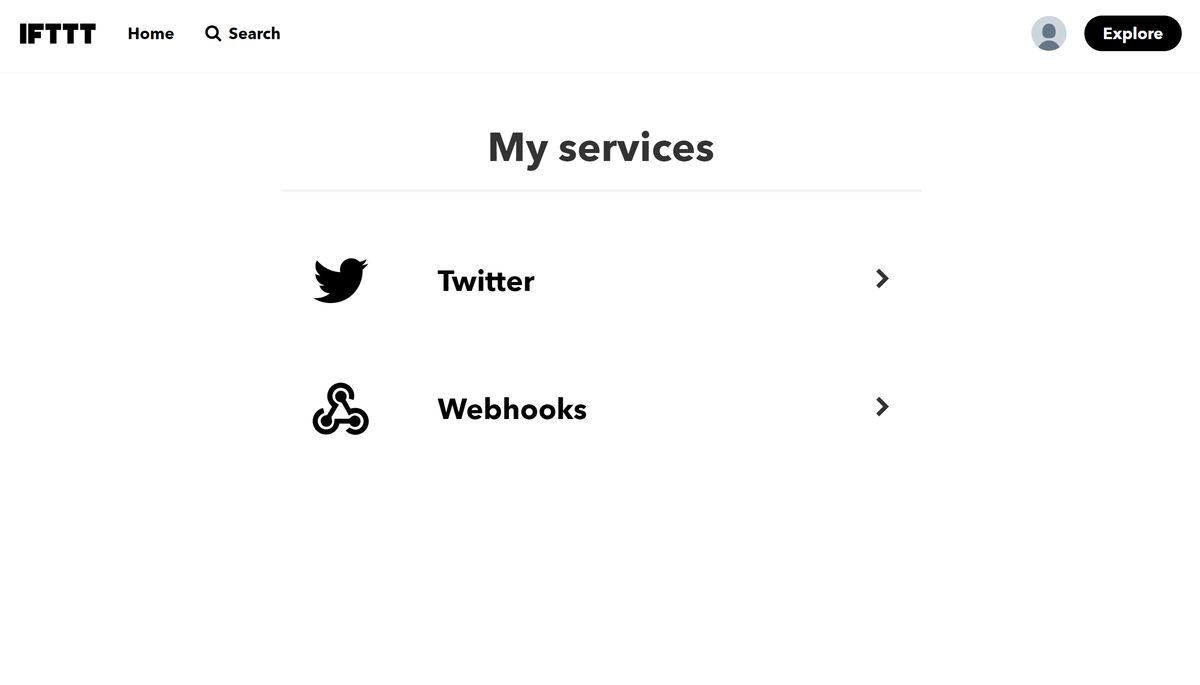
表示されている Twitter アイコンを左クリック。
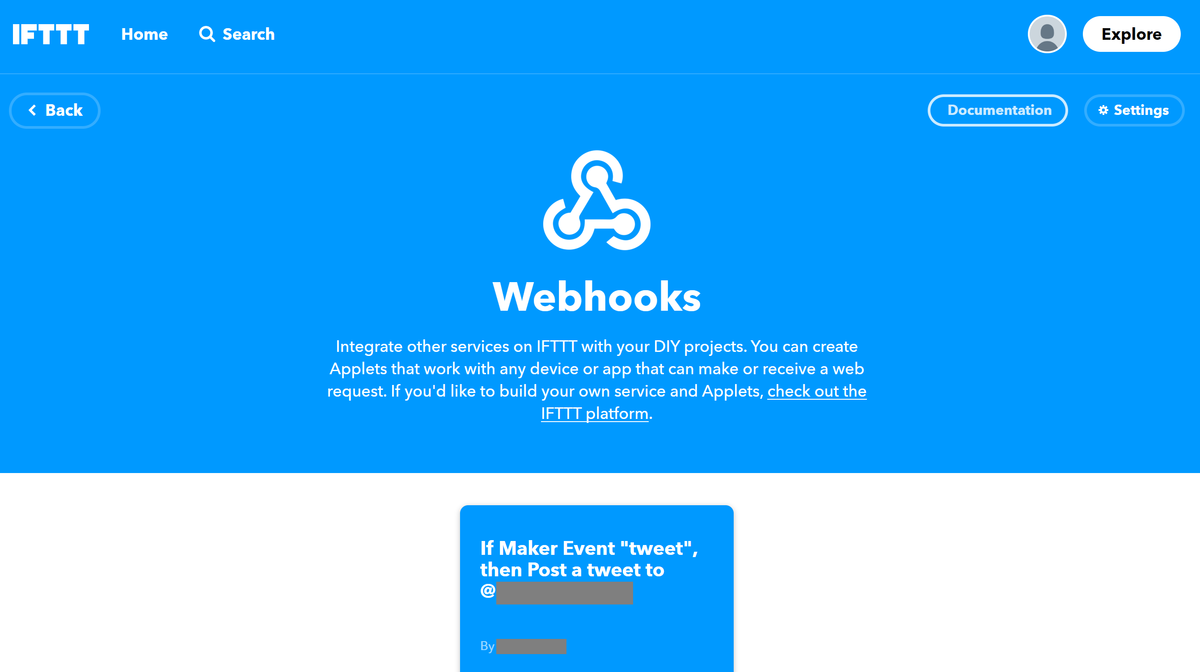
灰色で塗りつぶしている文字列はユーザーごと一意の情報です。
「Your key is : ~」のキーはArduinoからツイートする際に使用します。
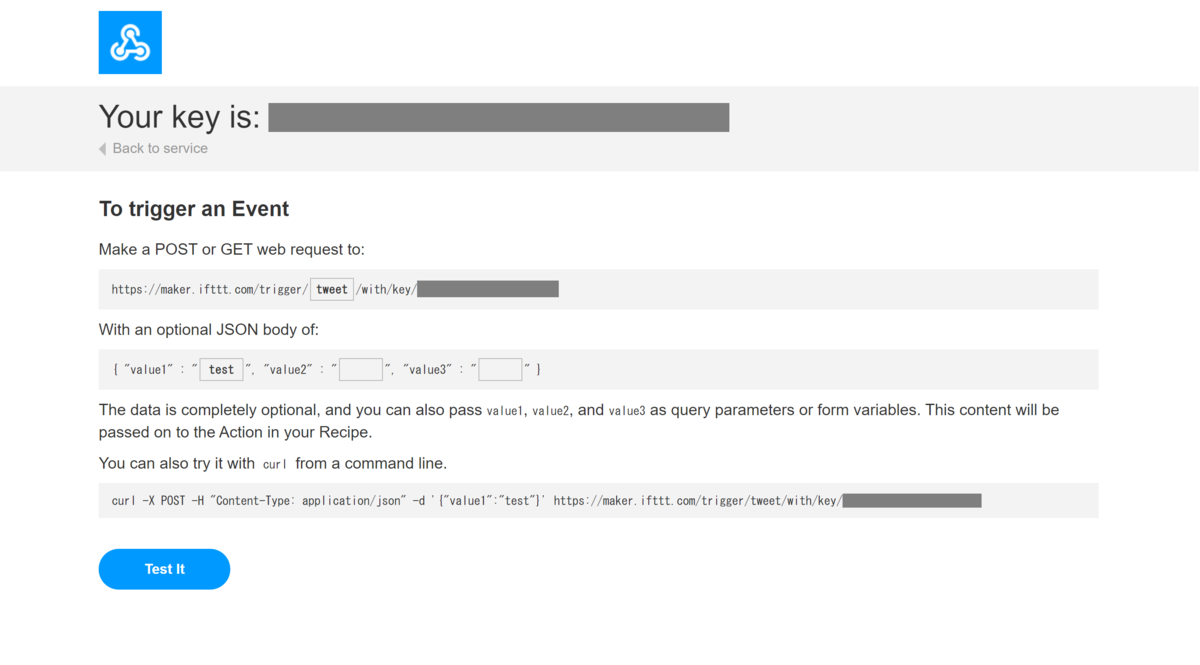
また、こちらの画面でツイートの確認が出来るので試しておきましょう。
1.「Make a POST or GET of request to: ~」のURLにEvent Nameを入力。
2.「With an optional JSON body of: ~」のValue1にツイートしたい文字列を入力。
3. [Test it]を左クリック。
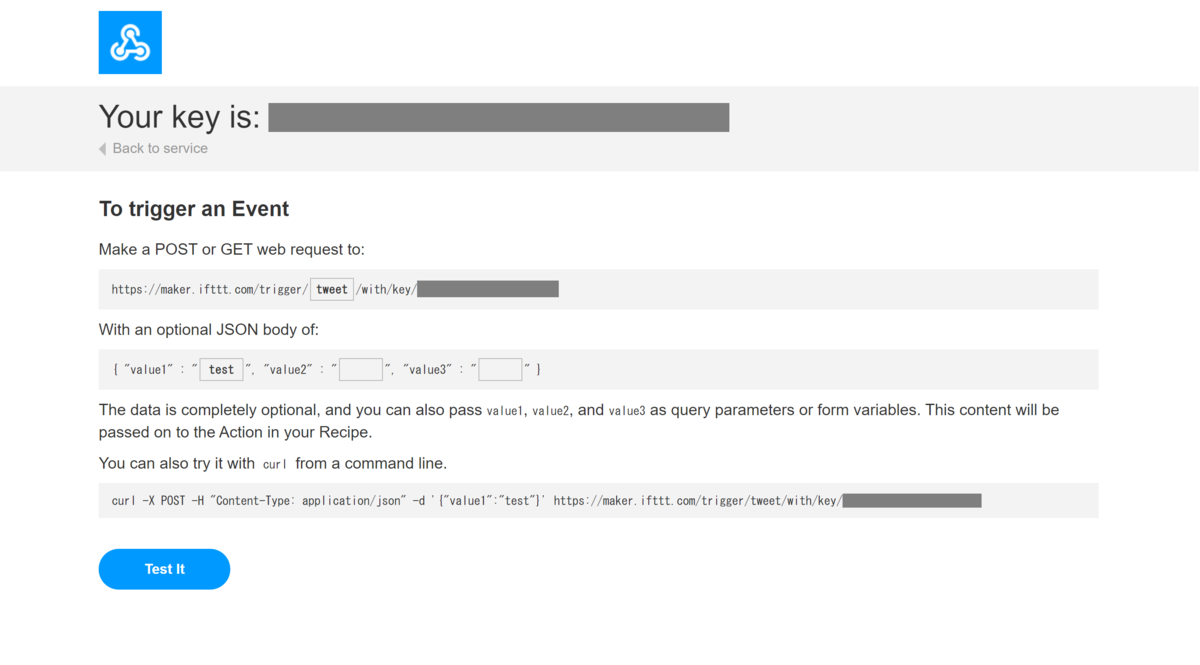
Value1に指定していた文字列がツイートされます。

Ethernet2 ライブラリのインストール
スケッチの[ツール] → [ライブラリの管理]を左クリック。
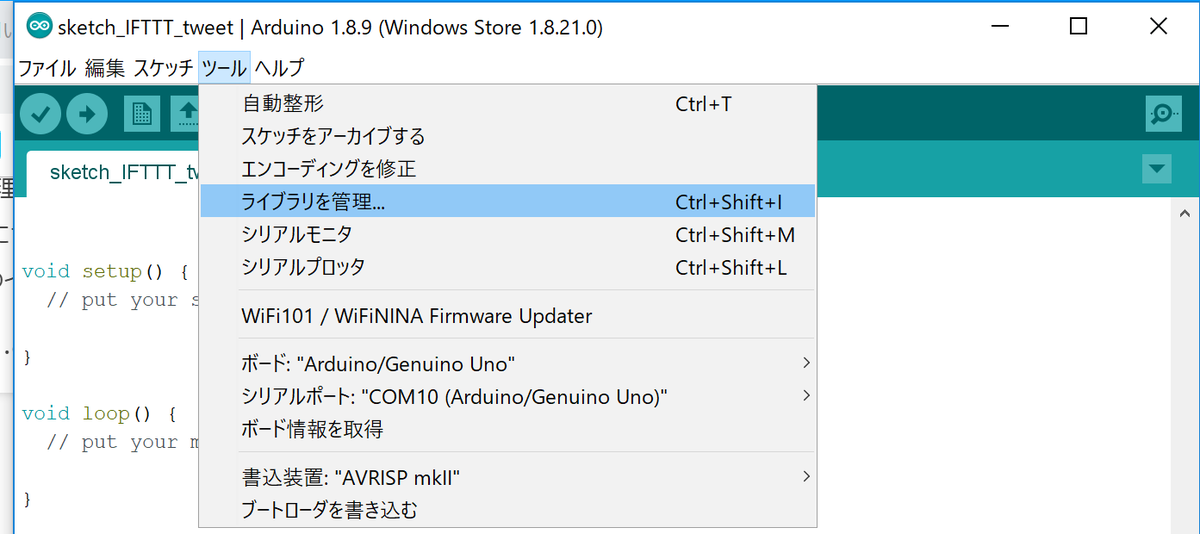
Ethernet2 のライブラリをインストールします。
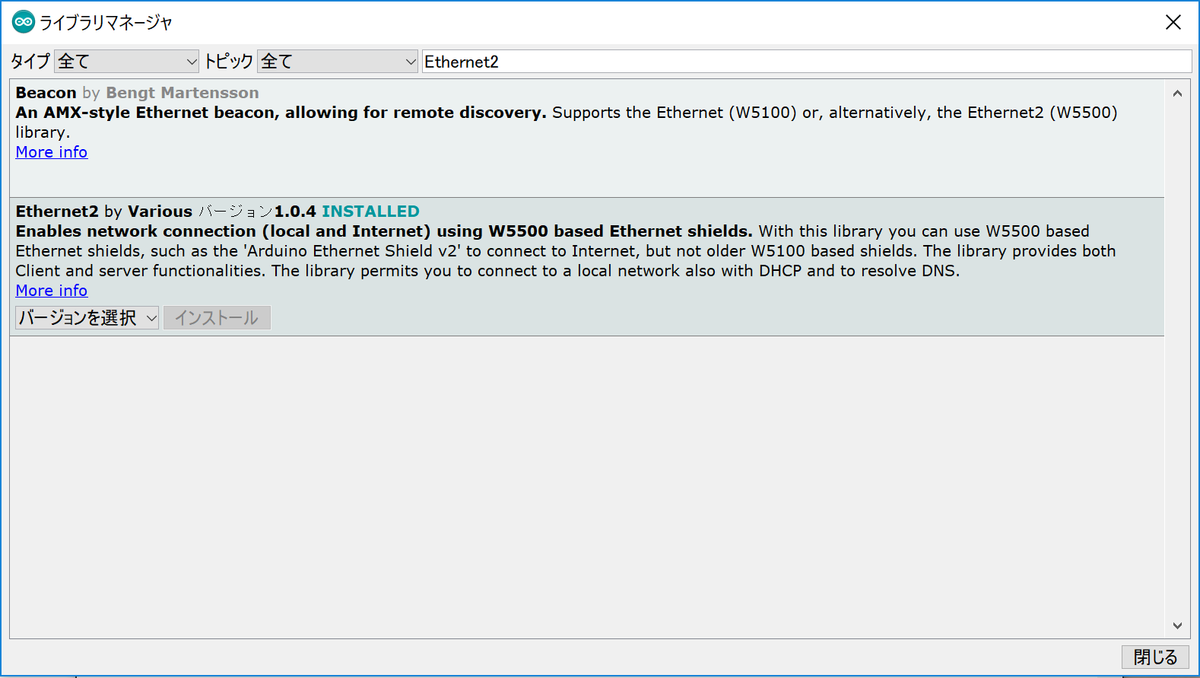
ソースコード
requestHead1で指定している[EventName]と[YourKey]はWebhooksの情報を入力します。
#include <Ethernet2.h> byte mac[] = { 0xA8, 0x61, 0x0A, 0xAE, 0x50, 0x49 }; // Your Ethernet Shield MAC Address IPAddress ip(192, 168, 0, 15); IPAddress gateway(192, 168, 0, 1); IPAddress subnet(255, 255, 255, 0); EthernetClient client; void setup() { // put your setup code here, to run once: Serial.begin(9600); Serial.println("Trying to get an IP address using DHCP"); if (Ethernet.begin(mac) == 0) { Serial.println("Failed to configure Ethernet using DHCP"); Ethernet.begin(mac, ip, gateway, subnet); } Serial.print("My IP address: "); Serial.println(Ethernet.localIP()); Serial.println (); } void loop() { // put your main code here, to run repeatedly: for(int i=10; i>0; i--) { Serial.println(i); delay(1000); } if ( client.connect("maker.ifttt.com", 80) ) { Serial.println("connected"); // POST request String requestBody = String("{\"value1\":\"Hello, World!\"}"); int bodyLength = requestBody.length(); String requestHead1 = "POST /trigger/[EventName]/with/key/[YourKey] HTTP/1.1\r\n" + String("Host: maker.ifttt.com\r\n") + "Content-Type: application/json\r\n"; String requestHead2 = "Content-Length: " + String(bodyLength) + "\r\n" + "\r\n"; client.print(requestHead1 + requestHead2 + requestBody); delay( 1000 ); Serial.println("--- request ---"); Serial.println(requestHead1 + requestHead2 + requestBody); Serial.println("---------------"); Serial.println("Sent message"); } else { Serial.println("Error: Could not make a TCP connection"); } Serial.println("--- response ---"); while (client.available()) { char c = client.read(); Serial.print(c); } Serial.println("----------------"); if (!client.connected()) { client.stop(); } }
Arduinoで水位センサーを使ってみた

前回はArduinoから温湿度のツイートをしました。
knkomko.hatenablog.com
今回は水位センサーを使ってみます。
www.amazon.co.jp
ただこの水位センサーを10分くらい使うと泡と青色の液体が出てきました。
植物の水位をツイートしようと思いましたが、害がありそうなので保留中です。

配線
実際の配線図
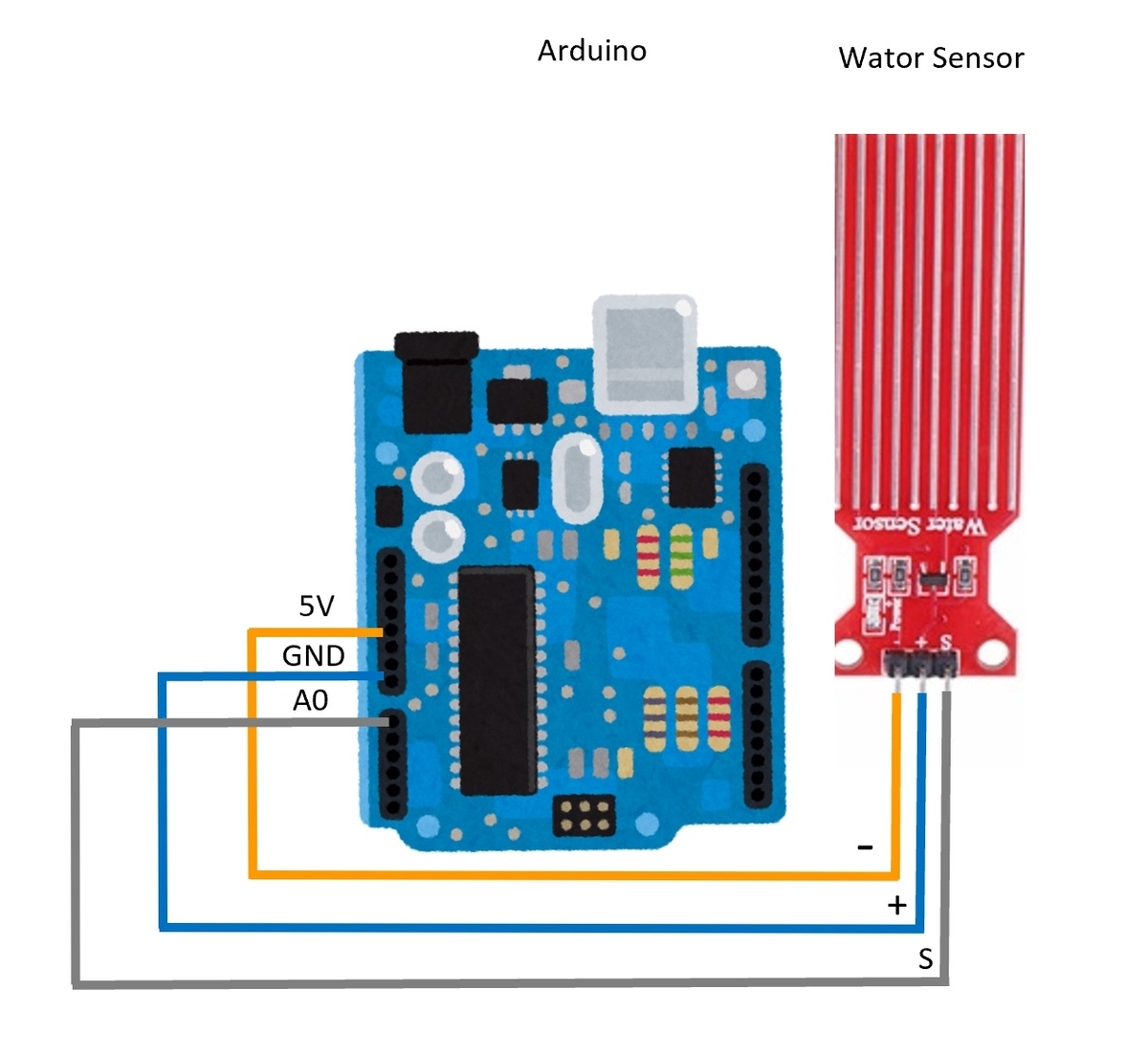
ソースコード
int watorLevel = 0; // holds the wator level value int watorLevelPin = A0; // wator level sensor pin used void setup() { // put your setup code here, to run once: Serial.begin(9600); } void loop() { // put your main code here, to run repeatedly: watorLevel = analogRead(watorLevelPin); if(watorLevel <= 100) { Serial.println("Wator Level: Empty(" + String(watorLevel) + ")"); } else if(watorLevel > 100 && watorLevel <= 200) { Serial.println("Wator Level: Low(" + String(watorLevel) + ")"); } else if(watorLevel > 200 && watorLevel <= 260) { Serial.println("Wator Level: Medium(" + String(watorLevel) + ")"); } else if(watorLevel > 260) { Serial.println("Wator Level: High(" + String(watorLevel) + ")"); } delay(1000); }
センサーの値を調べる
水位を知る為の値はセンサーごとに違うようです。
実際に値を調べて変更をしてください。
センサーの値が約100の水位

センサーの値が約200の水位

Arduinoから温湿度をツイートする方法

目次
使ったもの
Elegooと一緒に色々なモジュールが手に入るスターターキットを購入しました。
● Elegoo (Arduino 互換品) ¥3,550
ELEGOO Arduino用スターターキット レベルアップ チュートリアル付 mega2560 r3 nanoと互換
● Arduino イーサネットシールド2 ¥3,240
Arduino イーサネットシールド2: マイコン関連 秋月電子通商-電子部品・ネット通販
● 小型ACアダプター ¥1,500
UNIFIVE UNL110-1210(PL03B) 小型ACアダプター 12V1A センタープラス(内径φ2.1)
ツイートする
まずはArduinoから使用するアカウントのトークンを取得します。
以下のサイトにアクセスします。
arduino-tweet.appspot.com
トークンの役割についてはOAuth認証の仕組みをご確認ください。
一番分かりやすい OAuth の説明 - Qiita
1.トークンの取得
Get a token to post a message using OAuth. を左クリック。

Twitterのアカウント情報を入力して[Authrize app]を左クリック。

2. Stewitter ライブラリをインクルード
OAuth認証を使ってツイートを行う為にライブラリをインクルードします。
以下の記事を参考にしました。
Arduinoで遊ぼう - OAuthを使って安全につぶやくライブラリ「Stewitter」 - なんでも作っちゃう、かも。
以下のリポジトリにアクセスします。
github.com
[Download ZIP]を左クリック。

スケッチの[ZIP形式のライブラリをインストール]を左クリック。

ダウンロードしていたStewitterのライブラリを開いてインクルードします。

3. ソースコード
Tweet Library for Arduino にあるStep3のサンプルが動きませんでした。
変更点は Ethernet.begin(mac); でIPアドレスの指定を無くしています。
問題解決には以下の記事が参考になりました。
forum.arduino.cc
"Hello, World"とツイートします。
#if defined(ARDUINO) && ARDUINO > 18 // Arduino 0019 or later #include <SPI.h> #endif #include <Ethernet.h> #include <Twitter.h> // Arduino イーサネットシールドのMACアドレス byte mac[] = { 0x00, 0x00, 0x00, 0x00, 0x00, 0x00 }; // Tweet Library for Arduino で発行したトークンをYourTokenに入力 Twitter twitter("YourToken"); void setup() { // put your setup code here, to run once: Serial.begin(9600); Ethernet.begin(mac); String message = "Hello, World!"; char* msg = message.c_str(); Serial.print("connecting ..."); if (twitter.post(msg)) { int status = 0; status = twitter.wait(); if (status == 200) { Serial.println("OK."); } else { Serial.print("failed : code "); Serial.println(status); } } else { Serial.println("connection failed."); } } void loop() { // put your main code here, to run repeatedly: }
温湿度を読み込む
今回はスターターキットに付属していたDHT11を使用します。

2. DHT ライブラリのインクルード
スケッチの[ライブラリの管理]を左クリック。

DHT Sensor Library をインストールします。

3. ソースコード
湿度、温度、不快指数を出力します。
#include "DHT.h" //ライブラリインクルード #define DHT_Pin 8 //DHT11のDATAピンを定義 #define DHT_Type DHT11 //センサの型番定義 DHT11,DHT22など DHT dht(DHT_Pin, DHT_Type); //センサ初期化 float humidity = 0.0f; //湿度 float tempC = 0.0f; //摂氏温度 float discomfortIndex = 0.0f; //不快指数 void setup() { // put your setup code here, to run once: Serial.begin(9600); Serial.println("DHT11"); //画面に表示 dht.begin(); //温湿度センサー開始 } void loop() { // put your main code here, to run repeatedly: delay(2000); //2秒待つ データの読み出し周期1秒以上必要。 humidity = dht.readHumidity(); //湿度の読み出し tempC = dht.readTemperature(); //温度の読み出し 摂氏 /* 読み取れたかどうかのチェック */ if (isnan(humidity) || isnan(tempC) || isnan(tempF)) { Serial.println("Read failure!"); } /* 不快指数計算 */ discomfortIndex = 0.81f * tempC + 0.01f * humidity * (0.99f * tempC - 14.3f) + 46.3f; /* 以下読み取り値の表示 */ Serial.print("Humidity:" + String(humidity) + "%"); Serial.print("Temperature:" + String(tempC) + "*C"); Serial.print("Discomfort index:" + String(discomfortIndex)); }
4. 温湿度をツイートするソースコード
// Tweet #if defined(ARDUINO) && ARDUINO > 18 // Arduino 0019 or later #include <SPI.h> #endif #include <Ethernet.h> #include <Twitter.h> // 温度計 #include "DHT.h" //ライブラリインクルード #define DHT_Pin 8 //DHT11のDATAピンを定義 #define DHT_Type DHT11 //センサの型番定義 DHT11,DHT22など // Tweet byte mac[] = { 0x00, 0x00, 0x00, 0x00, 0x00, 0x00 }; Twitter twitter("YourToken"); // 温度計 DHT dht(DHT_Pin, DHT_Type); //センサ初期化 float humidity = 0.0f; //湿度 float tempC = 0.0f; //摂氏温度 float discomfortIndex = 0.0f; //不快指数 void setup() { // put your setup code here, to run once: Serial.begin(9600); delay(1000); for(int i=5; i>0; i--) { Serial.println(i); delay(1000); } // 温度計 Serial.println("DHT11"); //画面に表示 dht.begin(); //温湿度センサー開始 // Tweet Ethernet.begin(mac); } void loop() { // put your main code here, to run repeatedly: // 2分に1回ツイートする for(int i=0; i<2; i++) { delay(30000); Serial.println(i); } // 温度計 delay(2000); //2秒待つ データの読み出し周期1秒以上必要。 humidity = dht.readHumidity(); //湿度の読み出し tempC = dht.readTemperature(); //温度の読み出し 摂氏 /* 読み取れたかどうかのチェック */ if (isnan(humidity) || isnan(tempC) || isnan(tempF)) { Serial.println("Read failure!"); } /* 不快指数計算 */ discomfortIndex = 0.81f * tempC + 0.01f * humidity * (0.99f * tempC - 14.3f) + 46.3f; /* 以下読み取り値の表示 */ Serial.print("Humidity:" + String(humidity) + "%"); Serial.print("Temperature:" + String(tempC) + "*C"); Serial.print("Discomfort index:" + String(discomfortIndex)); // Tweet String message = "湿度: " + String(humidity) + "% %0D気温: " + String(tempC) + "°C %0D不快度指数: " + String(discomfortIndex); char* msg = message.c_str(); Serial.print("connecting ..."); if (twitter.post(msg)) { int status = 0; status = twitter.wait(); if (status == 200) { Serial.println("OK."); } else { Serial.print("failed : code "); Serial.println(status); } } else { Serial.println("connection failed."); } }
VisualStudio 2019 インストーラの作成方法

VisualStudio2019で配布用のインストーラを作成します。
ツールは VisualStudio Instller を使用します。
目次
1. Installer Project のダウンロード
インストーラを作成するプロジェクトの[拡張機能の管理(M)]を開きます。

オンラインの項目を選択して検索欄に「Installer Projects」と入力します。
表示されたMicrosoft Visual Studio Installer Projectsの[ダウンロード]を左クリック。

VisualStudioの終了を促されるので開いているプロジェクトを閉じます。

VisualStudioを終了するとウィンドウが起動するので[Modify]を左クリック。

以下のウィンドウが表示されたらダウンロードの完了です。

2. Installer Project の作成
インストーラを作成するプロジェクトを再度開きます。
プロジェクト名を右クリックして[追加] → [新しいプロジェクト(N)]を左クリック。

検索欄に「Installer」と入力して表示された[Setup Project]を選択して[次へ(N)]を左クリック。

必要に応じて名前を変更してから[作成(C)]を左クリック。
今回は「Setup1」のままとします。
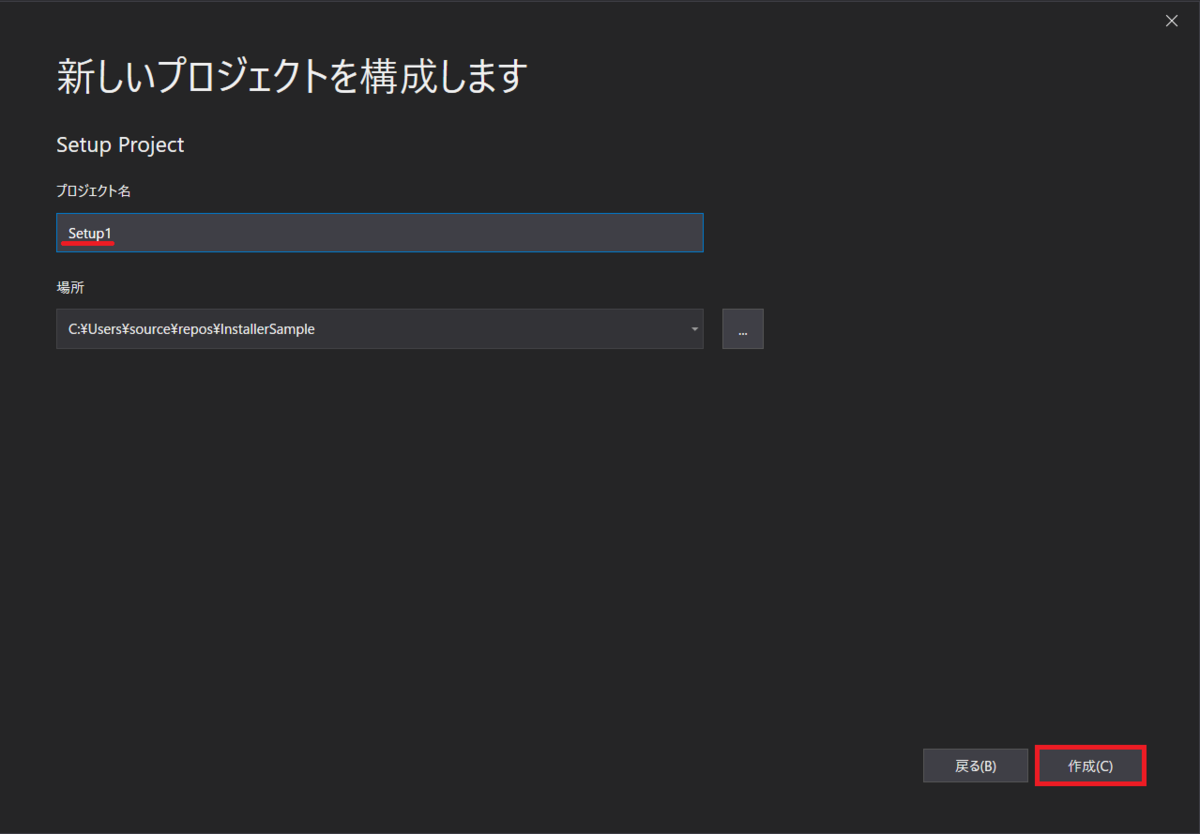
「Setup1」プロジェクトが作成されます。
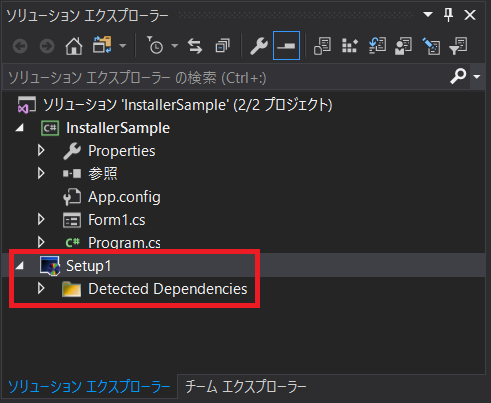
3. インストーラー発行元の情報を入力
Setup1プロジェクトを左クリック。
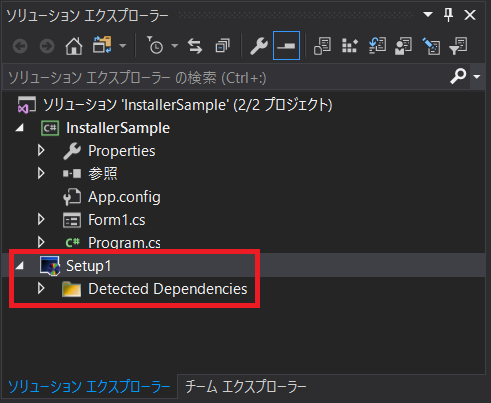
「Author」「Manufacture」「ProductName」「Title」を入力します。
今回はインストール時にどの項目が表示されるのか識別できるように項目名を入力します。
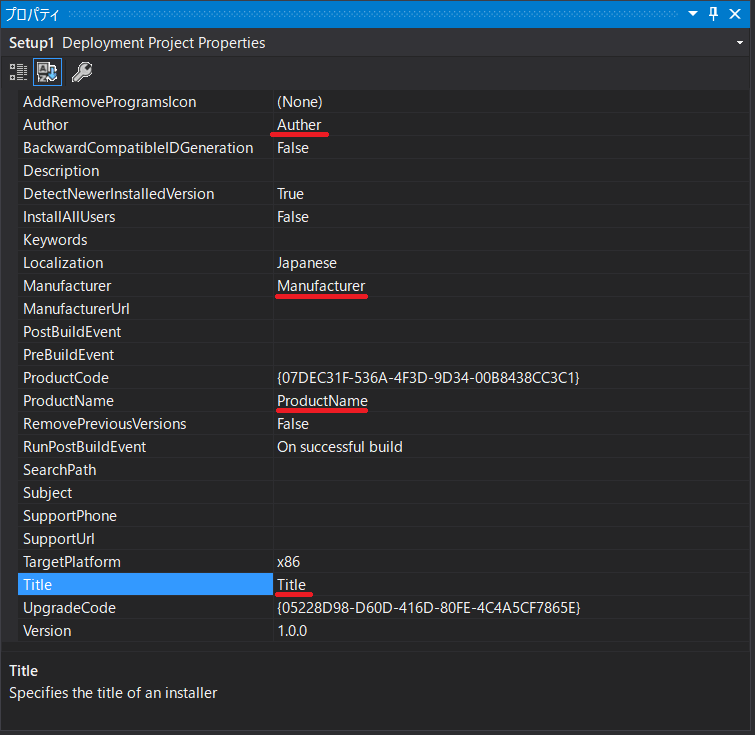
4. ProgramFiles にコピーするアプリケーションファイルの指定
Setup1を右クリックして[View] → [ファイルシステム]を左クリック。

表示されたFile System内の[Application Folder]を右クリックして[Add]→[プロジェクトの出力(P)]を左クリック。
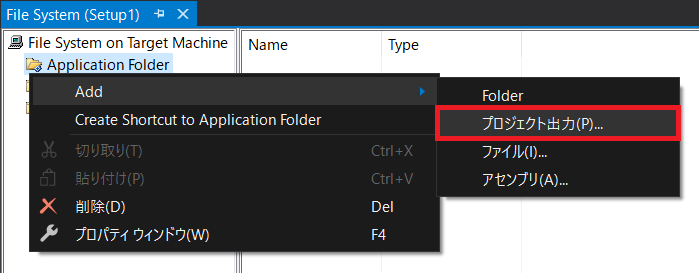
一覧から[プライマリ出力]を選択し、構成は「Release Any CPU」を選択して[OK]を左クリック。
プライマリ出力にはプロジェクト内の dll や exe が含まれています。
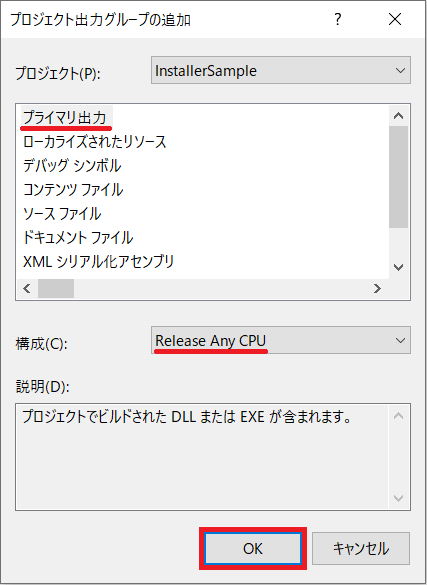
Application Folder に「プライマリ出力」のファイルが作成されます。

5. デスクトップに表示するショートカットファイルの指定
[User's Desktop]を選択した状態で右側の白い背景を右クリックします。
表示されたメニューの[新しいショートカットの作成]を左クリック。
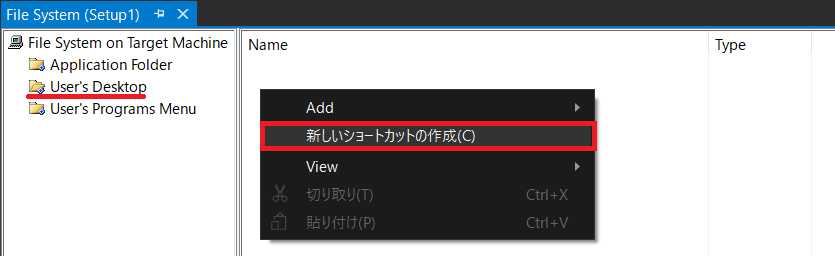
Lock in に「Application Folder」を選択して表示された[プライマリ出力]を選択して[OK]を左クリック。

User's Desktop に[プライマリ出力]が作成されます。

User's Desktop の[プライマリ出力]を右クリックして表示されたメニューから[プロパティ ウィンドウ]を左クリック。
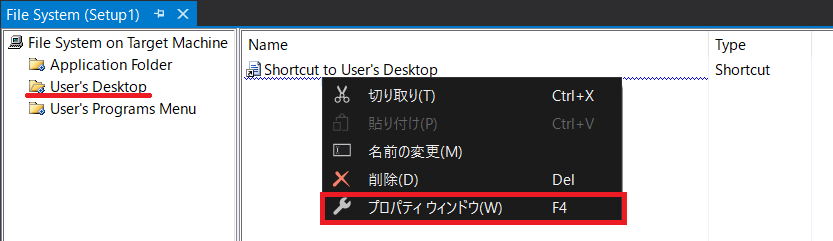
Name にショートカットアイコンの名称を入力します。
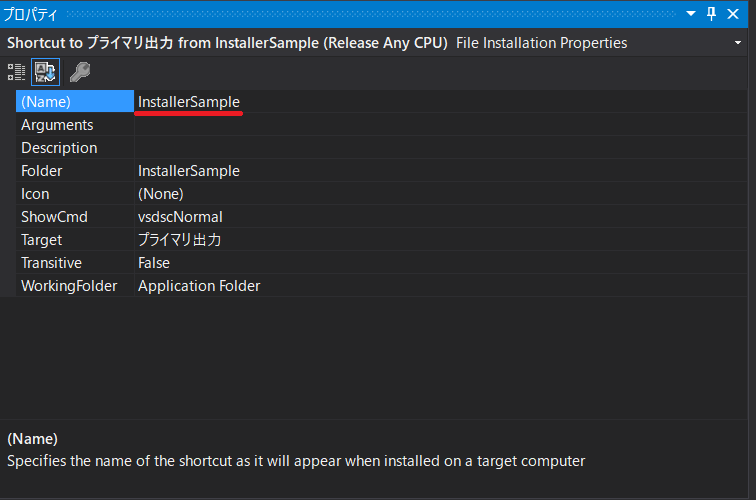
User's Desktop の[プライマリ出力]だったショートカットの名前が変更されます。

ショートカットの名前に青い波線が引かれている事に気づくと思います。
User's Desktop の Always Create が False (初期値)のままだと最後のインストーラ作成時に以下の様なエラーになるため True に変更します。
すべてのリビルド開始: プロジェクト:InstallerSample, 構成: Release Any CPU ------ 1> InstallerSample -> C:\Users\user\source\repos\InstallerSample\InstallerSample\bin\Release\InstallerSample.exe ------ Starting pre-build validation for project 'Setup1' ------ ------ Starting pre-build validation for project 'Setup1' ------ ERROR: The target of shortcut 'InstallerSample' is invalid. The 'AlwaysCreate' property of folder 'User's Desktop' must be set to 'True' ERROR: The target of shortcut 'InstallerSample' is invalid. The 'AlwaysCreate' property of folder 'User's Desktop' must be set to 'True' ------ Pre-build validation for project 'Setup1' completed ------ ------ Pre-build validation for project 'Setup1' completed ------ 2>------ すべてのリビルド開始: プロジェクト:Setup1, 構成: Release ------ 2>------ すべてのリビルド開始: プロジェクト:Setup1, 構成: Release ------ ========== すべてリビルド: 1 正常終了、1 失敗、0 スキップ ==========
User's Desktop を右クリックして[プロパティ ウィンドウ]を左クリック。
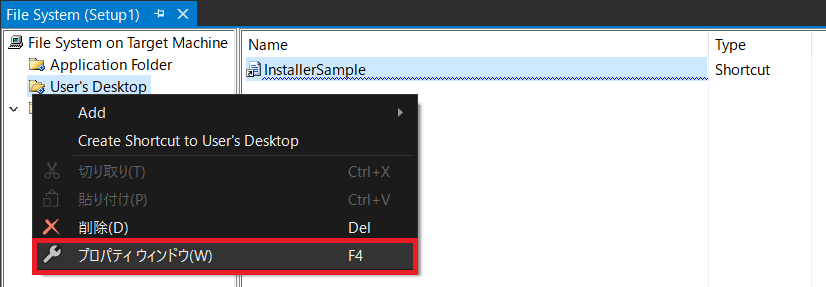
AlwaysCreate を True に変更します。
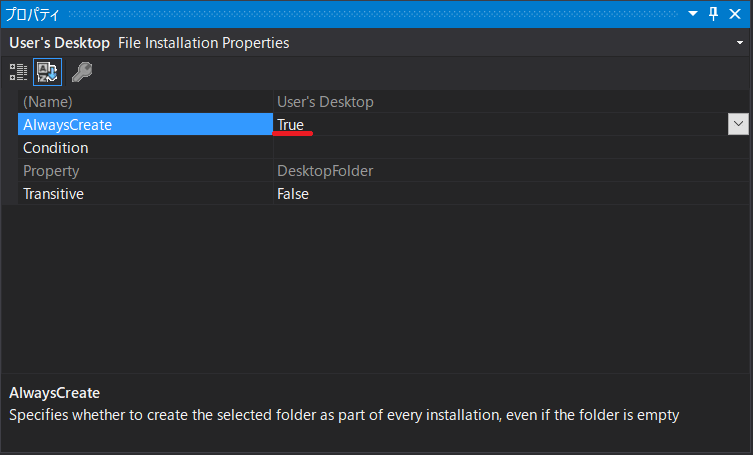
6. デスクトップのショートカットにアイコンを指定
ショートカットに使用するアイコンファイルをプロジェクトに取り込みます。
プロジェクト名を右クリックして[プロパティ]を左クリック。
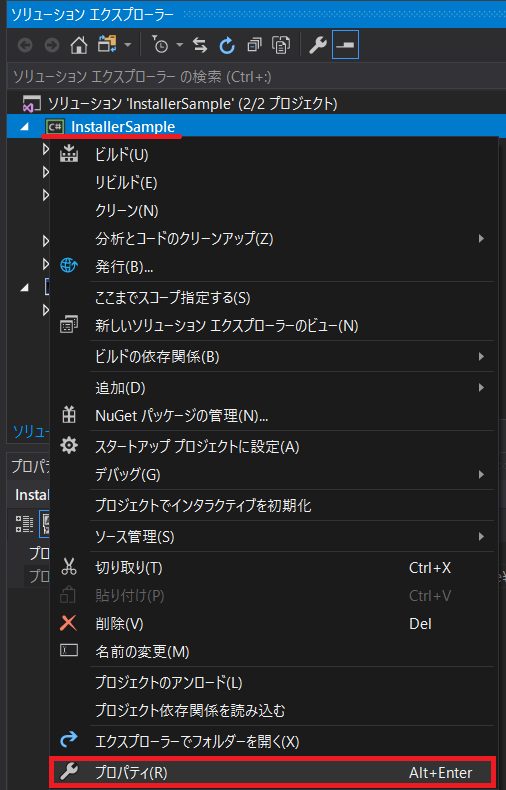
[リソース]の[▼]から[既存ファイルの追加(E)]を左クリック。

ショートカットに表示したいアイコンを取り込みます。
今回は cat.ico というファイルを使用します。
取り込まれたファイルはResourcesフォルダに保存されます。
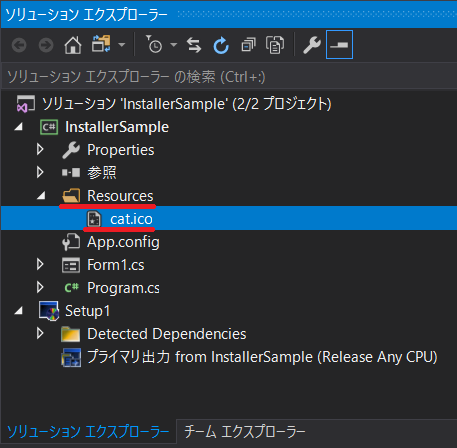
取り込んだアイコンファイルをショートカットに指定します。
User's Desktop のショートカットを選択した状態でInstallSampleを右クリック。
表示されたメニューの[プロパティ ウィンドウ(W)]を左クリック。
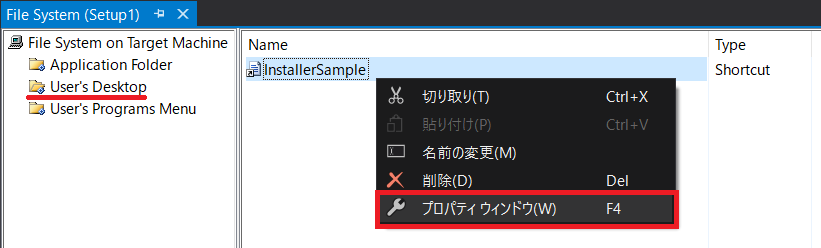
Icon の[Brows]を左クリック。
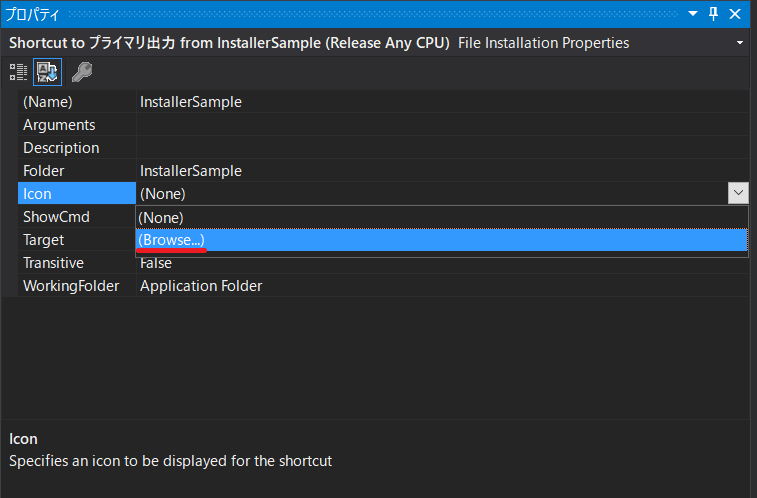
[Brows]を左クリック。
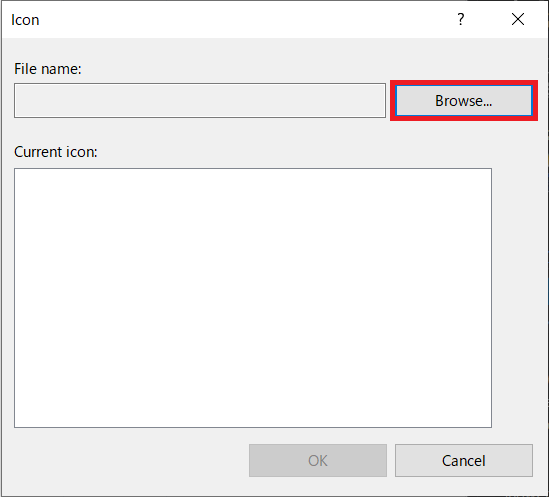
Lock in は[Application Folder]を選択して[Add File]からプロジェクトのResourcesフォルダにあるアイコンファイルを追加します。
追加するとファイル名が表示されるので選択して[OK]を左クリック。
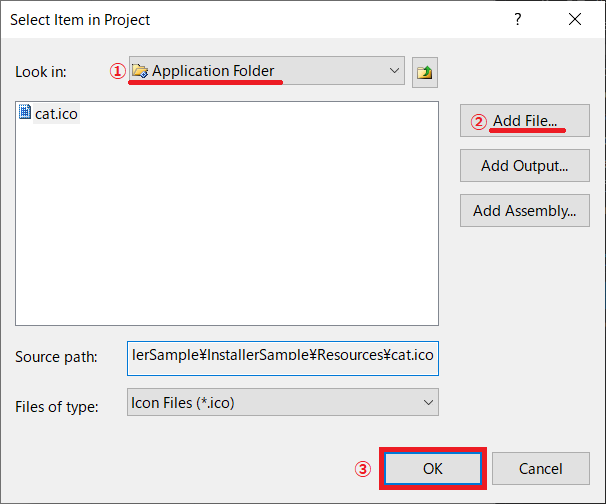
追加したアイコンが表示されるので選択して[OK]を左クリック。
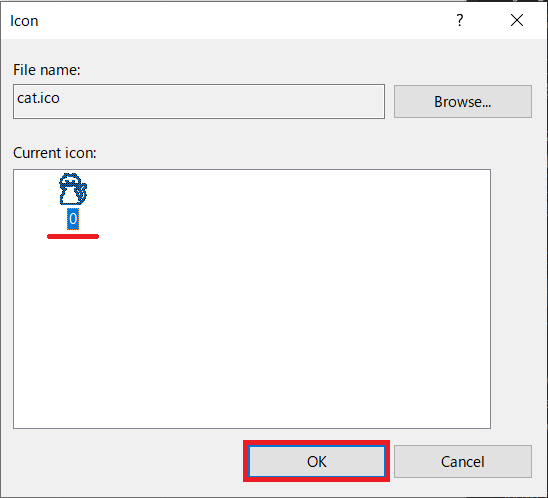
ショートカットに指定したアイコンファイルはSetup1の中に保存されます。
またUser's DesktopのショートカットのIconは[Icon]となります。
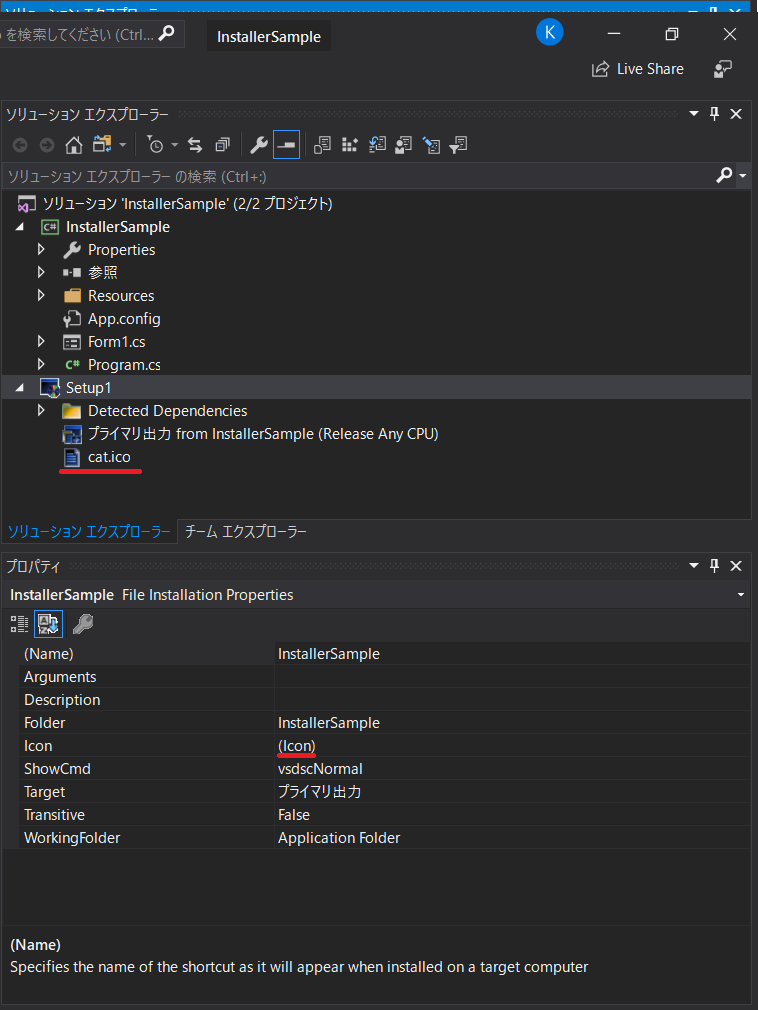
7. スタートメニューに表示するファイルの指定
Redmeなど必要なファイルがあれば表示できるのですが今回はデスクトップと同じショートカットを表示します。
User's Programs Menu を右クリックして[Add] → [Folder]を左クリック。
今回は InstallerSample と名前を付けます。

作成したフォルダを選択した状態で右側の白背景を右クリック。
表示されたメニューから[新しいショートカットの作成(C)]を左クリック。
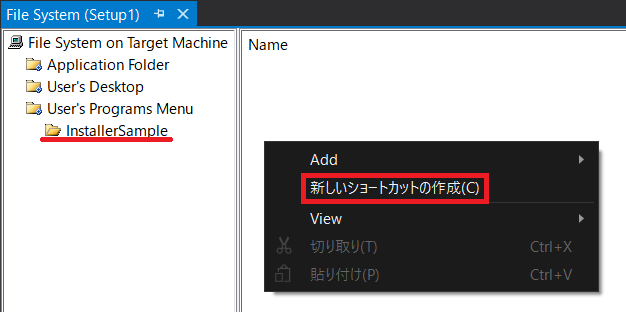
Lock in は[Application Folder]を選択して表示された[プライマリ出力]を選択して[OK]を左クリック。
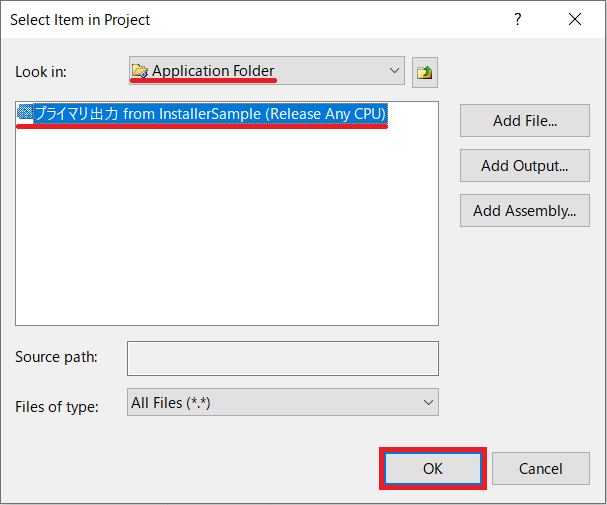
User's Programs Menu の Installer Sample に [Shortcut to プライマリ出力]が表示されます。

Shortcut toプライマリ出力を右クリックして[プロパティウィンドウ]を左クリック。
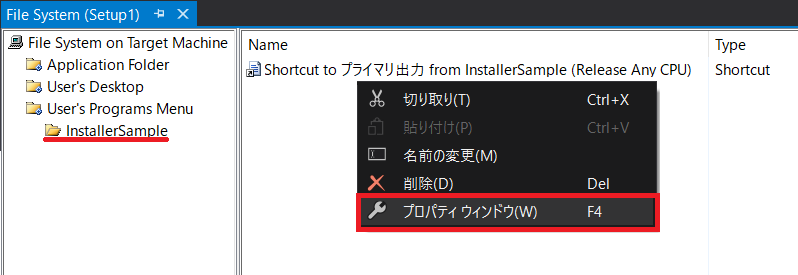
Name にショートカットアイコンの名称を入力します。

User's Program Menu のショートカットアイコンの名前が変更されています。

8. スタートメニューのショートカットにアイコンを指定
新たにアイコンを追加して使用する場合は 6. デスクトップのショートカットにアイコンを指定 と同じようにResourceにファイルを取り込む必要があります。
今回はデスクトップのショートカットと同じアイコンを使用します。
Shortcut toプライマリ出力を右クリックして[プロパティウィンドウ]を左クリック。
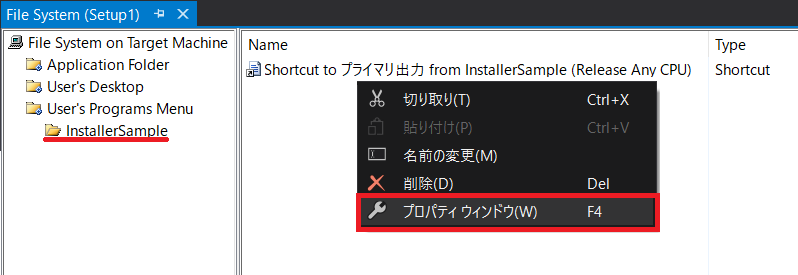
Icon の[Brows]を左クリック。
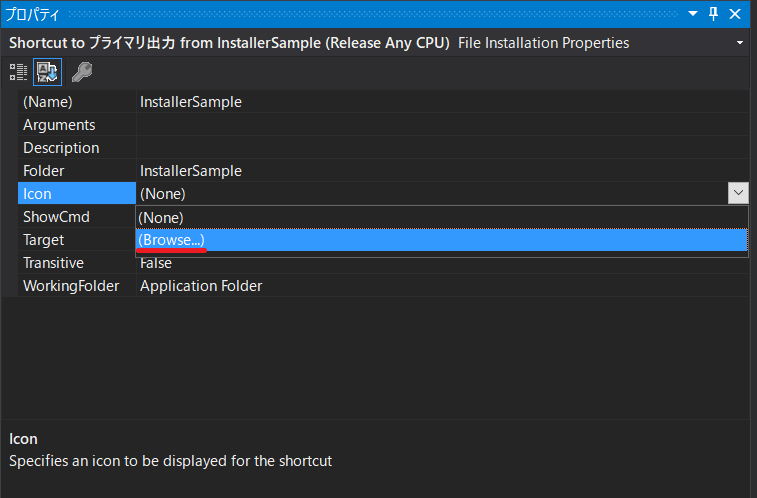
Setup1にアイコンファイルが保存されている場合は Lock in を選択するとファイル名が表示されます。
ファイル名を選択して[OK]を左クリック。
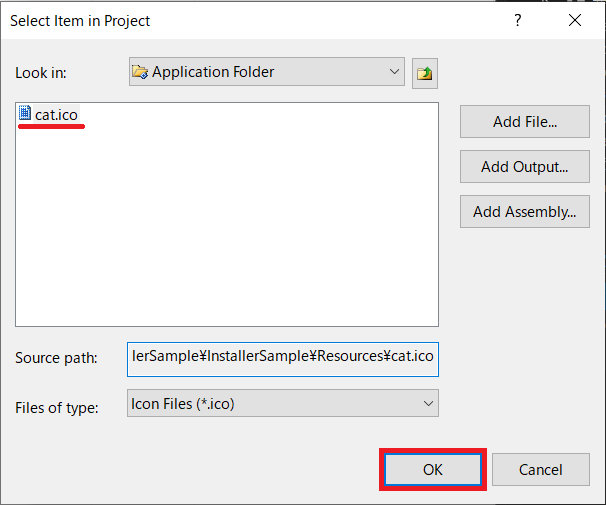
User's Program Menu のショートカットのIconは[Icon]となります。
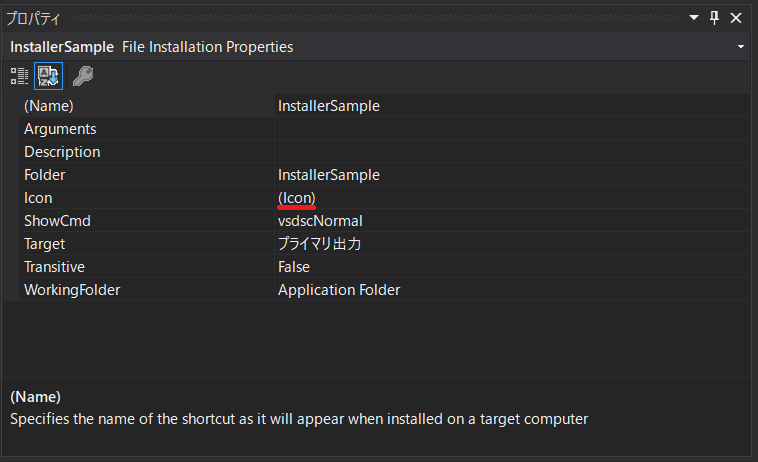
9. インストーラの作成
Setup1を右クリックして[リビルド]を左クリックします。

出力が「すべてリビルド: 2正常終了、0失敗、0スキップ」となれば完了です。
[ ;w350]
;w350]
プロジェクトフォルダ内のSetup1に「Setup.exe」「Setup1.msi」が作成されます。
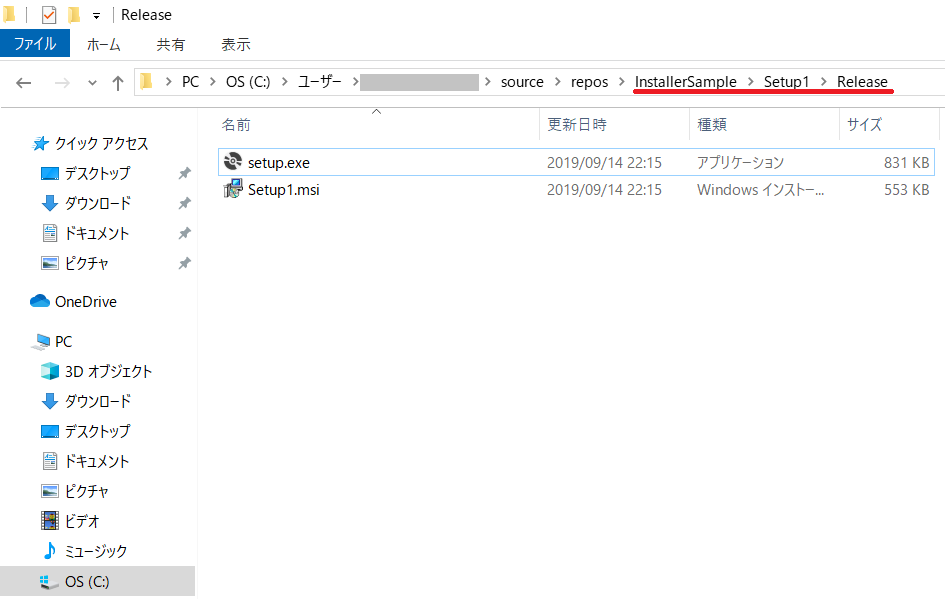
10. インストーラの実行
発行元の情報の入力がどのように表示されているのか表示の確認を行います。
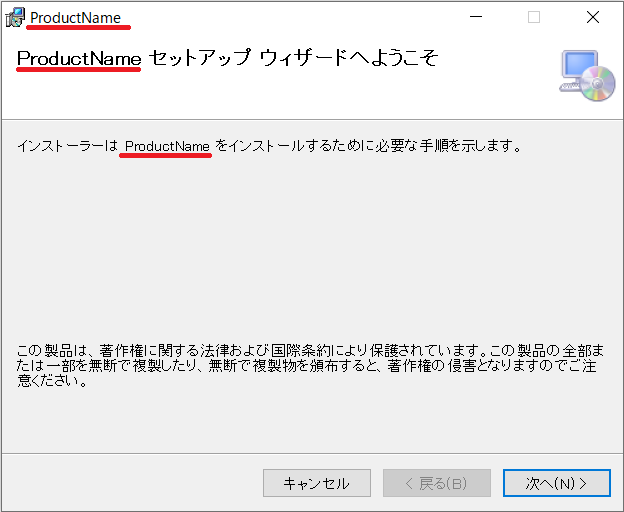
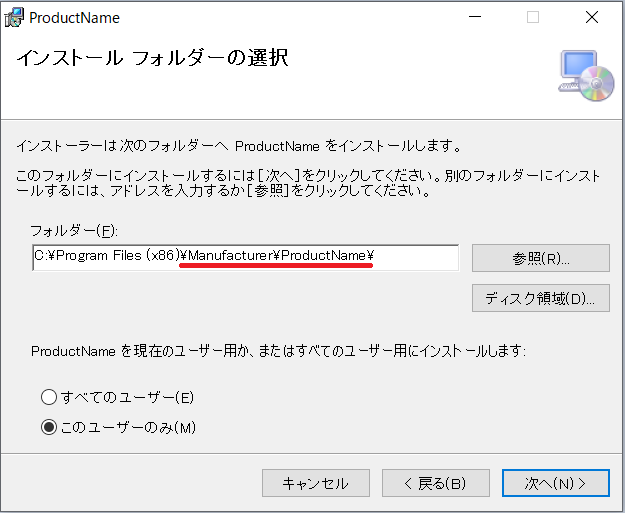
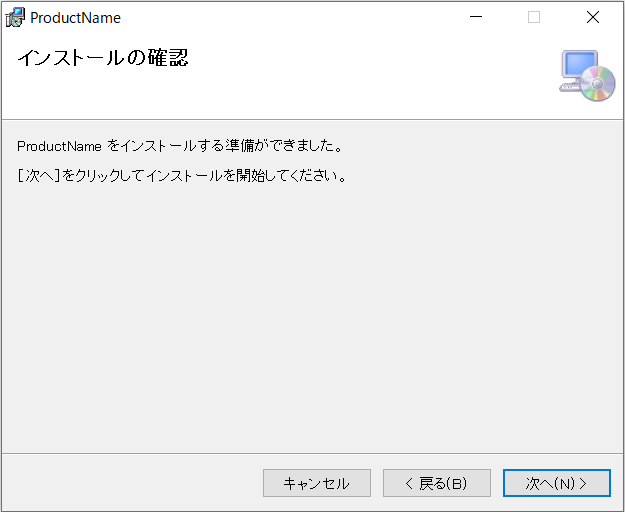
インストールの完了です。
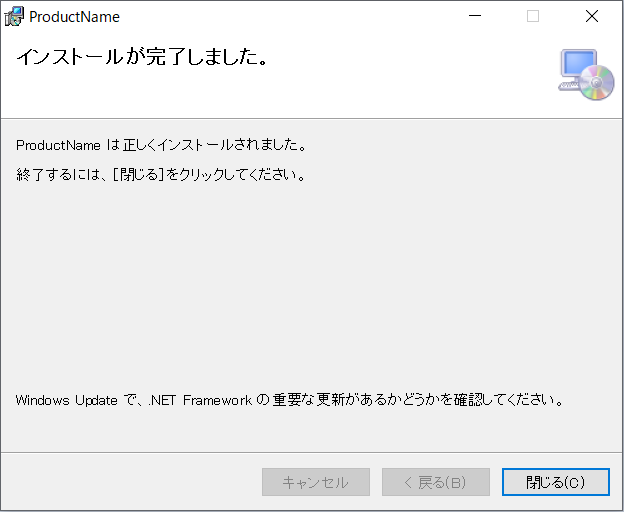
コントロールパネルのアプリケーション名は ProductName となっていました。

スタートメニューにショートカットアイコンが作成されています。
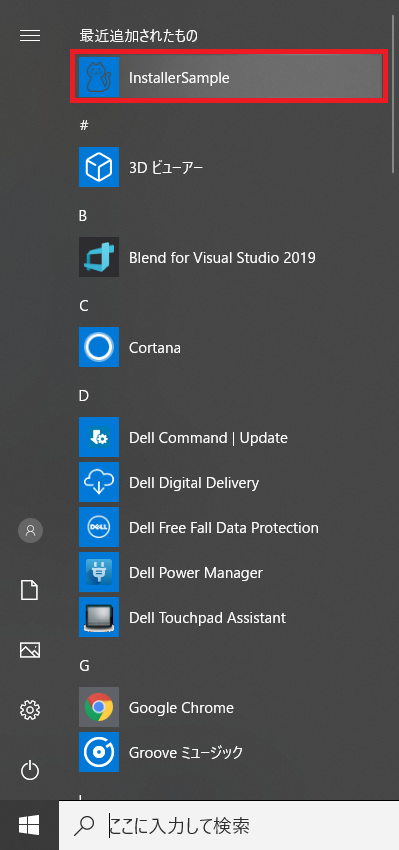
デスクトップにも同様にショートカットアイコンが作成されています。
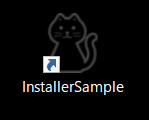
まとめ
操作性はInstallSheildに劣りますが無料で使える事を考えると十分な内容です。
オープンソースのツールも幾つかありますが VisualStudio Installer はMicrosoftがサポートしているため安心して使用できます。
今回はインストーラの基本的な使い方を確認しました。
次回は多言語、NuGetパッケージを利用した場合の使い方を確認したいと考えています。
参考資料
https://www.osadasoft.com/visual-studio-2017%E3%81%A7%E3%82%A4%E3%83%B3%E3%82%B9%E3%83%88%E3%83%BC%E3%83%A9%E4%BD%9C%E6%88%90/
【Visual Studio 2019】インストーラ作成のまとめ アイコンは?.NET Frameworkを含めるには? - VS練習シート
なつかしの Visual Studio Installer(の後継)を現役のVisual Studioで使用する - Qiita
Windows Installer手引書 Part.1 はじめに - Qiita
.Net Core MVC を使った初めてのWebアプリ開発 #2
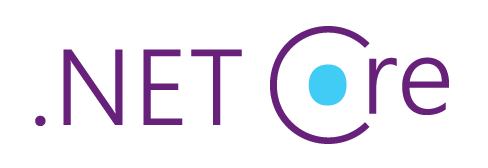
はじめに
#1 ではWebアプリの仕組みとMVCの設計についてまとめました。
knkomko.hatenablog.com
#2からWebアプリの開発についてソースコードを用いて説明します。
ソースコードはASP.NET Core MVC の概要 | Microsoft Docsを参考にしています。
目次
1.Webアプリの作成
2.コントローラの追加
3.ルーティング
4.パラメータの指定
1. Webアプリの作成
[新しいプロジェクトの作成]を左クリックします。

プロジェクト名に「MvcMovie」と入力して[作成(C)]を左クリックします。
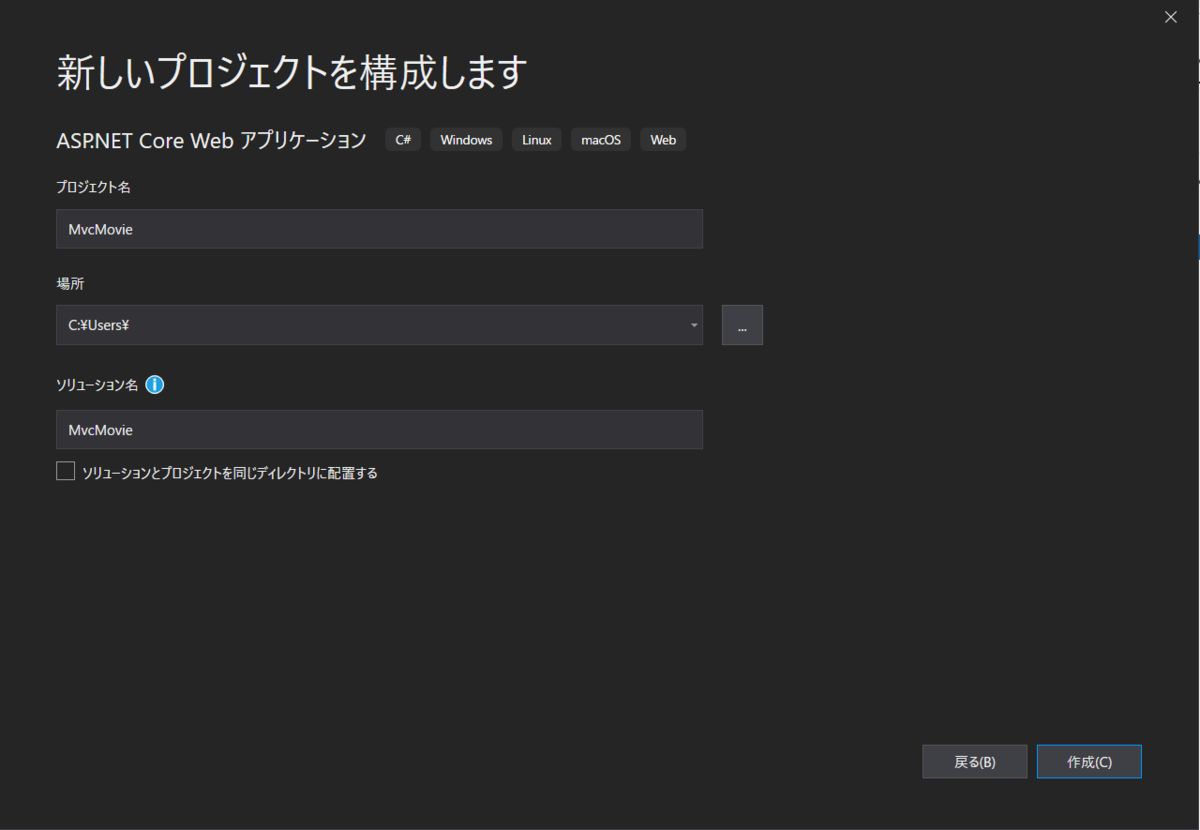
[Webアプリケーション (モデル ビュー コントローラー)]を左クリックします。
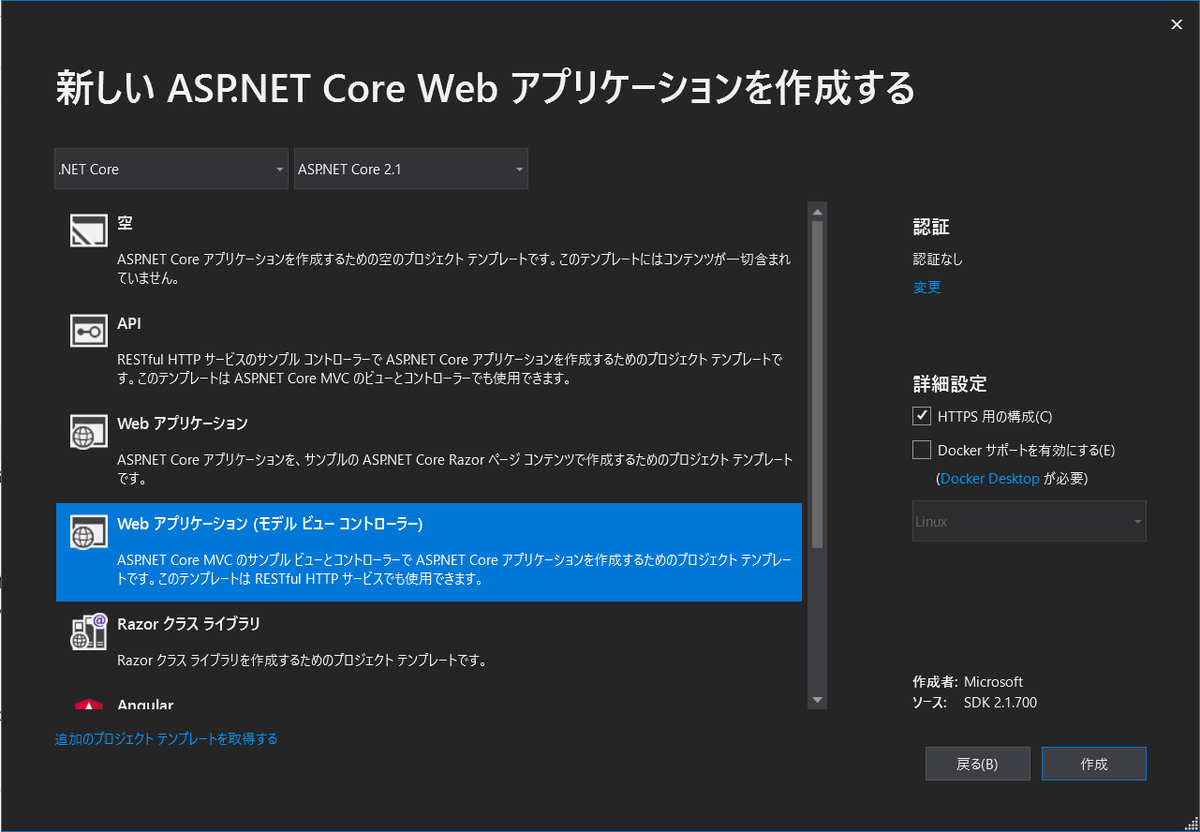
MVCの設計を使用したサンプルプログラムが自動で作成されます。
MVCに対応するControllers、Models、Viewsのフォルダがあります。
それぞれのフォルダにプログラムを作成していきます。
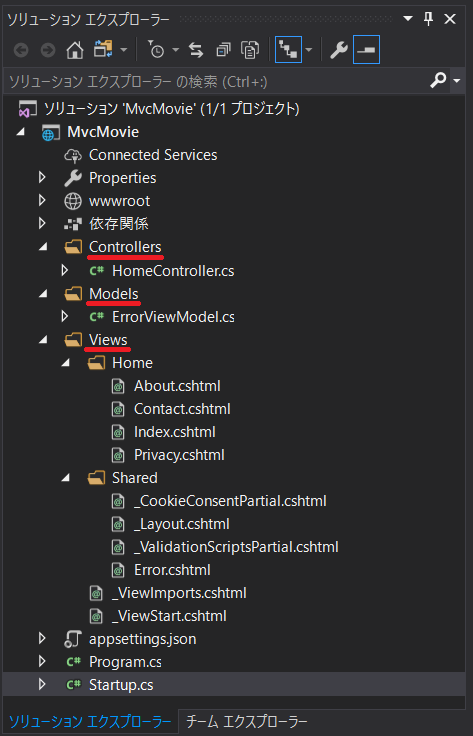
●wwwroot
ブラウザ上で処理を行うjQueryやデザインで使用するBootstrapなどのライブラリ(機能を提供するプログラム群)が保存されています。
使いたいライブラリがあればこちらに保存して参照する事で使用が可能です。
●依存関係
Webサーバー上で処理を行う.Net Coreで利用するライブラリが保存されています。
Nuget(にゅーげっと)と呼ばれるパッケージマネージャからライブラリをインストールすると依存関係に保存されます。
●Controllers
MVCのコントローラーのプログラムを保存します。
●Models
MVCのモデルのプログラムを保存します。
●Views
MVCのビューのプログラムを保存します。
●appsettings.json
プログラムから読み出す設定値を保存するファイルが保存されています。
json形式のテキストファイルなので後で値を変更する場合に使用します。
●Program.cs
一番はじめに実行されるプログラムが記述されています。
●Startup.cs
Program.csのMain()によって呼び出されWebアプリケーションの設定を行うプログラムが記述されています。
ログイン機能の開発でクッキー認証を利用する場合など、必要に応じて使用します。
2. コントローラの追加
Controllersフォルダを右クリックして表示されたメニューから[コントローラー]を左クリックします。

[MVC コントローラー - 空]を選択して[追加]を左クリックします。

コントローラー名を「HelloWorldController」として[追加]を左クリックします。
コントローラーを作る際には名前の末尾に「Controller」の記載が必要です。

作成した「HelloWorldController」を開きます。
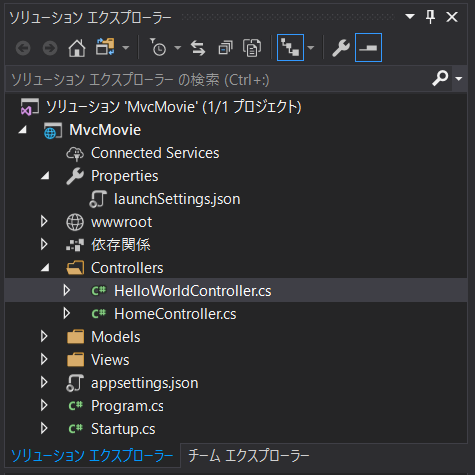
HelloWorldControllerにWelcomeアクションメソッドを追加します。
using Microsoft.AspNetCore.Mvc; using System.Text.Encodings.Web; namespace MvcMovie.Controllers { public class HelloWorldController : Controller { // // GET: /HelloWorld/ public string Index() { return "This is my default action..."; } // // GET: /HelloWorld/Welcome/ public string Welcome() { return "This is the Welcome action method..."; } } }
URLからコントローラを呼び出してWebページを表示してみます。
後ほど説明をしますがURLとコントローラの対応は以下のようになっています。
https://localhost:[ポート番号]/[コントローラ]/[アクションメソッド]
Webアプリケーションを実行した状態で以下のどちらかのURLにアクセスするとHelloWorldControllerのIndex()が呼び出されます。
https://localhost:44370/HelloWorld/
https://localhost:44370/HelloWorld/Index
数字部分のポート番号は実行環境で変わるので実行時の番号に合わせてください。
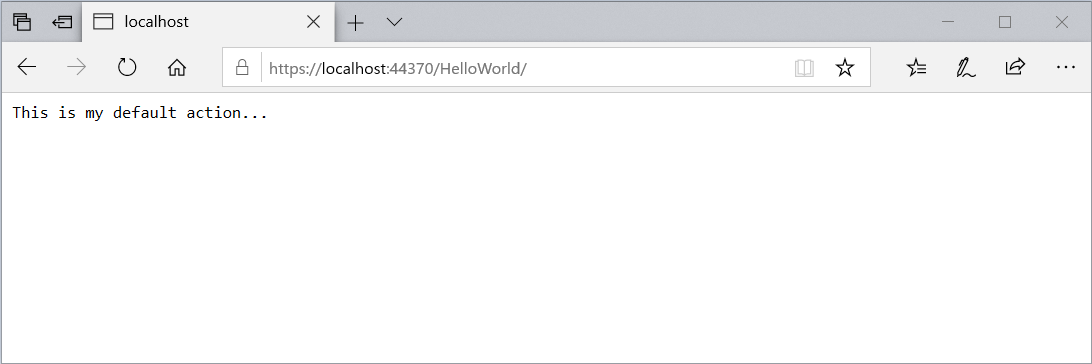
以下のURLにアクセスするとHelloWorldControllerのWelcome()が呼び出されます。
https://localhost:44370/HelloWorld/welcome
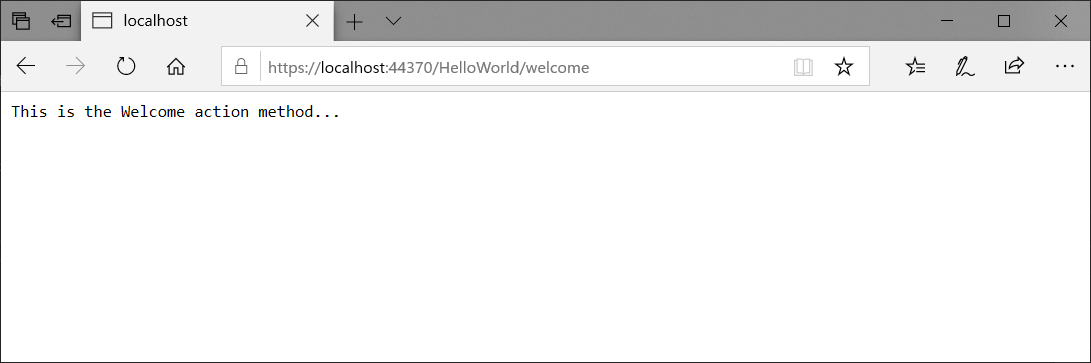
https://localhost:44370/HelloWorld/にアクセスした時は図のような動作です。
現在はコントローラーのみが動作しています。
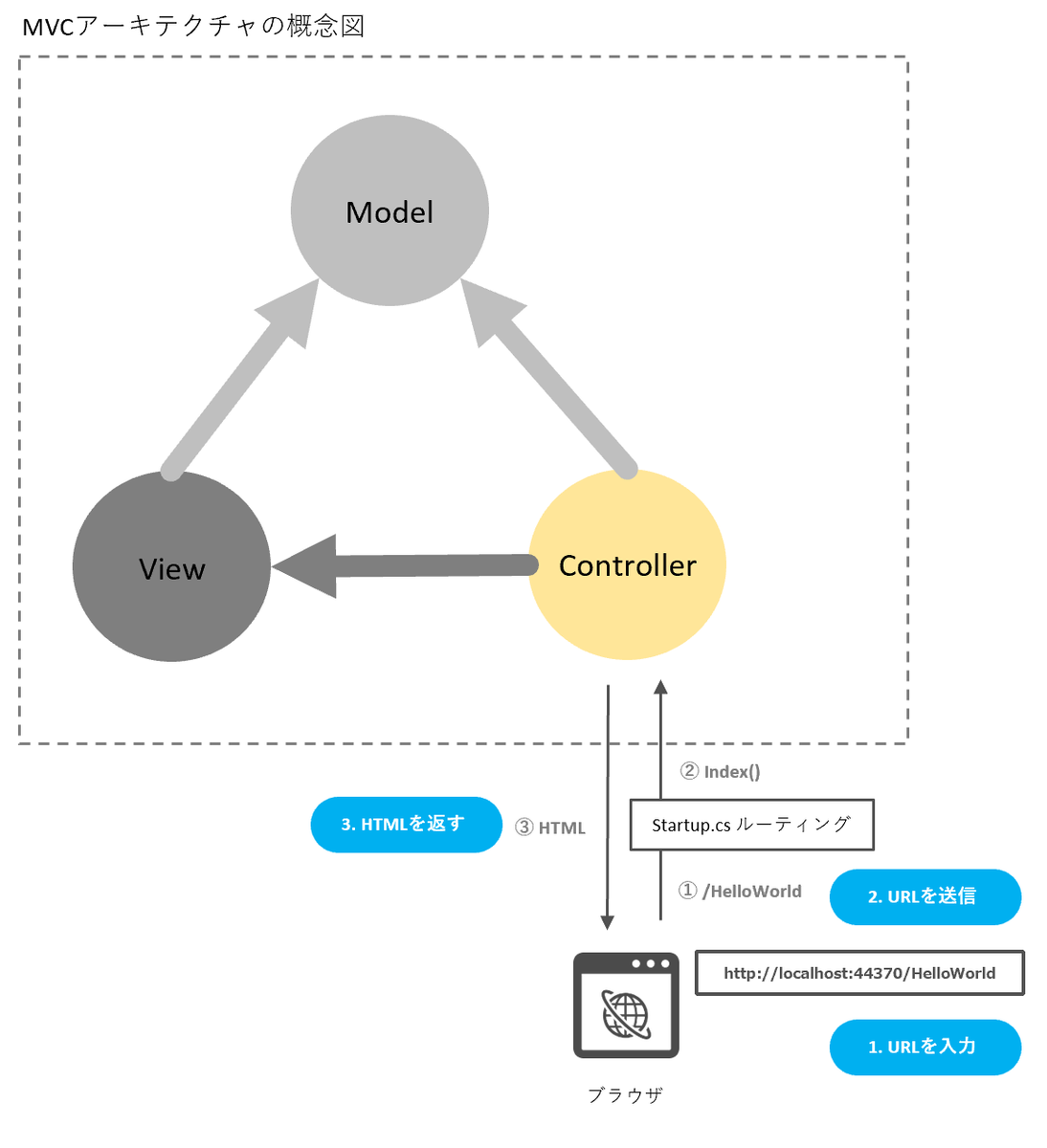
3. ルーティング
URLとコントローラを結びつけることをルーティングと呼びます。
ルーティングはStartup.csファイルのConfigureメソッドで行われています。

https://localhost:44370/HelloWorld/のようにIndexを省略してもhttps://localhost:44370/HelloWorld/Indexと同じ動作となるのは、Indexというアクションメソッドを省略した場合はIndexを規定値として呼び出すようにルーティングの設定が行われているためです。
ルーティングは以下のように設定されています。
赤はコントローラー、青はアクションメソッドの設定になります。
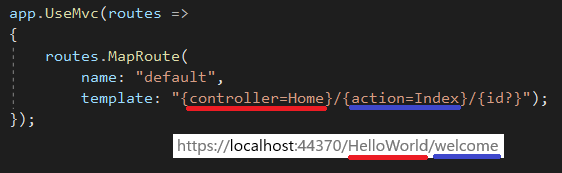
ルーティングのイコールで指定している部分が省略した時の規定値になります。
https://localhost:44370/ではHomeController(コントローラの規定値)のIndex(アクションメソッドの規定値)が呼び出されます。
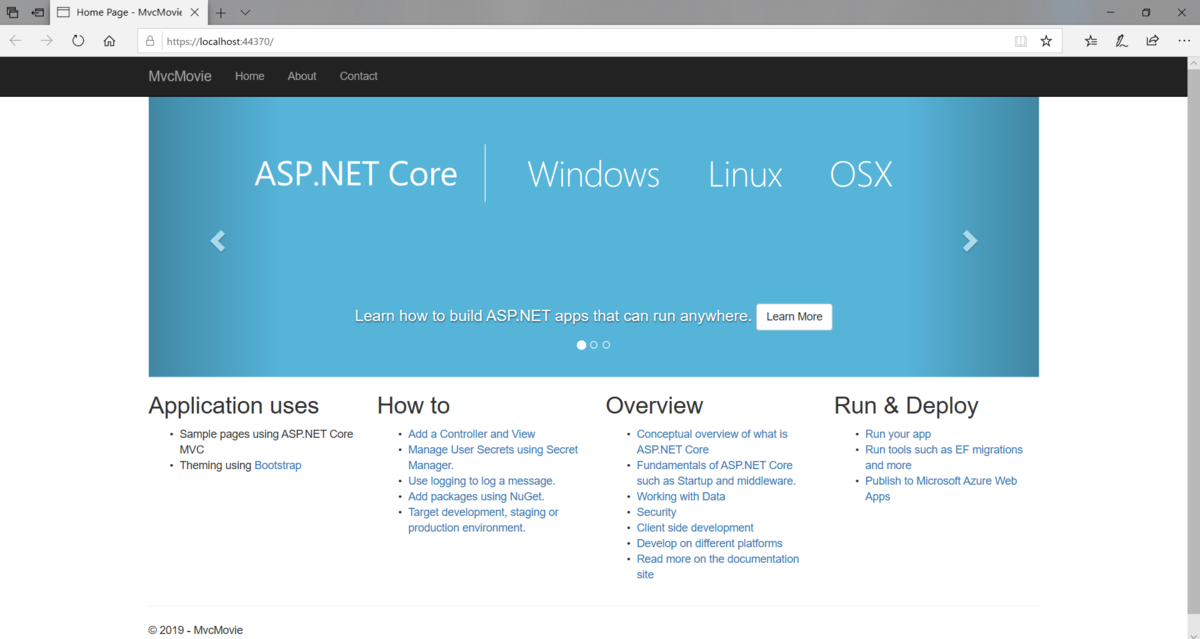
4. パラメータの指定
アクションメソッドに引数をもたせる事でパラメータを受け取ることができます。
HelloWorldController のWlcomeに name と numTimes の引数を追加します。
welcomeのアクションメソッドでは引数で与えられた name と numtimes を表示します。
// GET: /HelloWorld/Welcome/ // Requires using System.Text.Encodings.Web; public string Welcome(string name, int numTimes = 1) { return HtmlEncoder.Default.Encode($"Hello {name}, NumTimes is: {numTimes}"); }
using System.Text.Encodings.Web; を追記して HtmlEncoder を使用します。
HtmlEncoderではパラメータにJavaScriptを入力された場合に無意味な文字列に変換(エスケープ)します。
URLからJavaScriptを実行することをXXS(クロスサイトスクリプティング)と言って悪意のある攻撃として使われるため、フレームワーク上にエスケープする機能が用意されています。
赤下線が追加する記述になります。
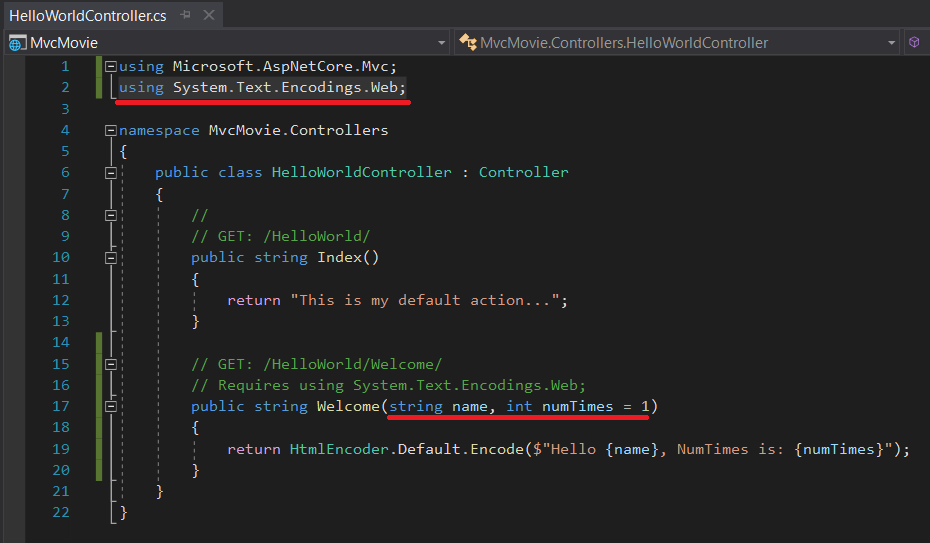
以下の様にnameとnumtimesの引数に値を入力することでパラメータを渡します。
https://localhost:44370/HelloWorld/welcome?name=makoto&numtimes=4
上記URLにアクセスした結果は画像のようになります。

まとめ
#2ではWebアプリの作成、コントローラーの追加、ルーティング、パラメータの指定についてまとめました。
#3ではコントローラーからビューを呼び出します。
.Net Core MVC を使った初めてのWebアプリ開発 #1
はじめに
私はRailsからWebアプリの基礎を学び、現在は.Net Coreで開発をしています。
Webアプリを学ぶ機会を得たのは社外の勉強会に参加した事がきっかけでした。
liberal-arts-beginners.connpass.com
Webアプリ開発が未経験で.Net Core MVC を使ってもよく分からなかったので、
未経験の人でも分かり易いようにWebアプリ開発について解説します。
1つの記事では開発まで収まらなかったため#1では仕組みについてまとめます。
#2からソースコードを用いて開発について解説をしていきます。
Webアプリケーションの仕組み
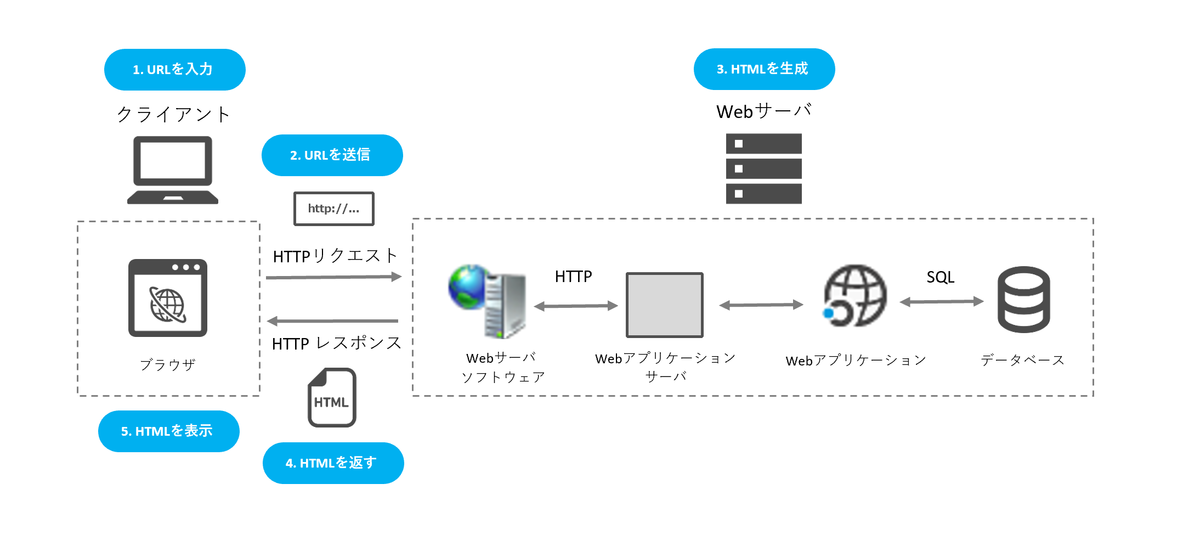
Webアプリケーションはクライアント(要求する側)とWebサーバ(要求に応える側)によって構成されています。
● ブラウザ
Webサーバにリクエストを送り、処理結果となるHTMLを表示します。
例:Microsoft Edge, GoogleChrome, FireFox など
● Webサーバソフトウェア
HTML, CSS, 画像をネットワーク上に公開する事ができます。
例:IIS, Nginx, Apach など
● Webアプリケーションサーバ
アプリケーションの実行環境です。開発言語によって変わります。
例:Kestrel (.Net Core), Tomcat (Java), Unicorn (Ruby) など
※括弧内には開発言語を表記しています。
● Webアプリケーション
Webアプリケーションには"静的なWebページ"と"動的なWebページ"があります。
静的なWebページでは、URLに登録されている内容をそのまま返します。
動的なWebページでは、ブラウザの入力内容を処理した結果を返します。
例: .Net Core, Java, Ruby など
● データベース
SQL言語でアクセス可能なデータをハードディスクに保存します。
例:SQL Server, Oracle, MySQL など
Model-View-Controller (MVC)

.Net Core MVC ではMVCの設計に基づいて開発を行います。
MVCを使用すると データを扱う処理 と データを表示する処理 を分離できます。
処理を分離して独立性を高めることで修正による他への影響を最小限に抑え、ソフトウェアの品質や生産性を向上させています。
Java, PHP, Ruby, Python などでフレームワークを使った開発でもMVCの設計は利用されています。
● Model
Webアプリケーションのデータを保存します。
● View
WebアプリケーションのUI(ユーザーインターフェース)になります。
● Controller
モデルからデータの取得や、モデルのデータをビューに提供して表示します。
コントローラーではユーザーがブラウザに入力した内容や操作を処理します。
まとめ
Webアプリケーションの仕組みとMVCの設計について説明しました。
#2 ではMVCの設計に基づいてWebアプリケーションの開発について説明していきます。
ASP.NET Core MVC の概要 | Microsoft Docsを参考に説明を行います。
参考資料

- 作者: 佐野裕
- 出版社/メーカー: シーアンドアール研究所
- 発売日: 2016/08/26
- メディア: 単行本(ソフトカバー)
- この商品を含むブログ (3件) を見る

- 作者: 谷尻かおり,谷尻豊寿
- 出版社/メーカー: 技術評論社
- 発売日: 2018/11/02
- メディア: 単行本(ソフトカバー)
- この商品を含むブログを見る

- 作者: 平澤章
- 出版社/メーカー: 日経BP
- 発売日: 2011/04/07
- メディア: 単行本
- 購入: 6人 クリック: 92回
- この商品を含むブログ (20件) を見る